Mac Magic: JPEG から JPG への変換が簡単になりました!

JPEG の余分な「E」と「G」を聞くのはうんざりですか? もっと短くて生意気なバージョンがあればいいのにと思いませんか?JPG は窮地を救うためにここにあるので、心配する必要はありません。これら 2 つのファイル形式はしばしば同じ意味で使用されますが、それらの間には技術的な違いがいくつかあります。このペーパーでは、JPEG と JPG の類似点と相違点を調査し、Mac で JPEG を JPG に変換する方法を段階的に説明します。
1. JPEG と JPG の理解: 類似点と相違点
JPEG (Joint Photographic Experts Group) と JPG はどちらも、デジタル画像の保存と共有に広く使用されている画像ファイル形式です。これらはしばしば同じ意味で使用されますが、技術的な違いがいくつかあります。
JPEG

JPEG は、非可逆圧縮を採用した一般的に使用される画像形式です。つまり、一部の画像データを選択的に破棄することでファイル サイズを削減します。複雑な色の変化と滑らかなグラデーションを持つ写真画像を効率的に保存できるように設計されています。JPEG ファイルには、.jpeg または .jpg というファイル拡張子が使用されます。この形式では幅広い色深度が可能で、さまざまなデバイスやソフトウェア アプリケーションにわたって広くサポートされています。JPEG 圧縮により、許容可能な画質を維持しながらファイル サイズを大幅に削減できるため、Web ページ、オンライン共有、デジタル写真に最適です。
JPG
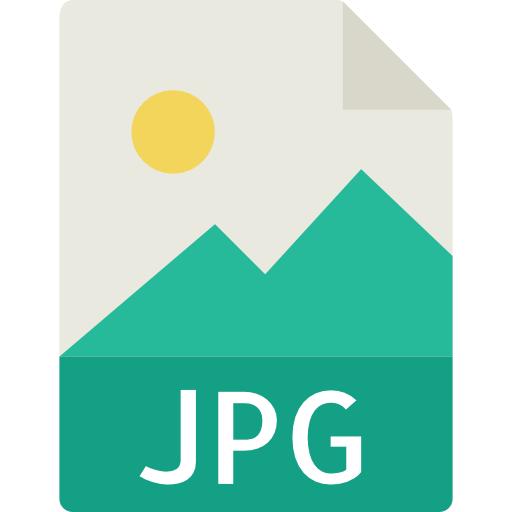
JPGは、JPEGと同じJoint Photographic Experts Groupの略称であるファイル拡張子です。JPEG と JPG の主な違いは、ファイル拡張子自体にあります。JPG は JPEG の短縮バージョンで、一部のオペレーティング システムでの 3 文字のファイル拡張子の制限に準拠するために採用されました。技術的には、2 つの形式の間に画像コンテンツや圧縮の点で違いはありません。どちらも同じ非可逆圧縮アルゴリズムを利用して、画質を維持しながらファイル サイズを削減します。
要約すると、JPEG と JPG という用語は同じ画像ファイル形式を指し、後者は前者の短縮バージョンです。それらの唯一の違いは使用されるファイル拡張子であり、JPEG の拡張子は 4 文字ですが、JPG は 3 文字の制限に従います。
2. MacでJPEGをJPGに変換する方法
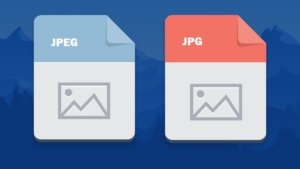
方法 1: プレビューを使用する
Mac で JPEG ファイルを JPG に変換する簡単な方法の 1 つは、プレビューと呼ばれる組み込みアプリケーションを利用することです。次の手順を実行します:
![]()
JPEG ファイルをダブルクリックしてプレビューで開きます。
ファイルを開くには、画面上部のメニューから「ファイル」を選択します。
ドロップダウン メニューから「エクスポート」を選択します。
エクスポートウィンドウで、形式として「JPEG」を選択します。
必要に応じて、好みに合わせて品質設定を調整します。
変換されたファイルを保存するフォルダーに名前を付けます。
最後のステップでは、「保存」をクリックして、選択した場所に画像を JPG 形式で保存します。
方法 2: オンライン コンバーターを使用する
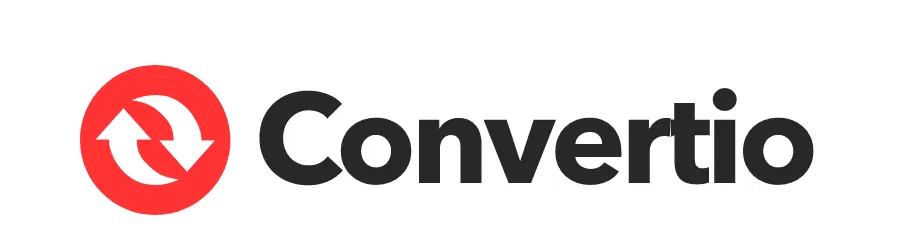
Mac で JPEG ファイルを JPG 形式に変換するには、オンライン コンバータ ツールを使用します。以下の手順に従います。
ステップ 1: JPEG ファイルをアップロードする
Mac から Convertio Web サイトにアクセスするには、お気に入りの Web ブラウザを起動して、ここにアクセスしてください。
Web サイトのページで、ファイルをアップロードするオプションを選択します。
コンピュータ、Google ドライブ、Dropbox から変換したい JPEG ファイルを選択するか、URL を指定します。
あるいは、単に JPEG ファイルをページにドラッグ アンド ドロップすることもできます。
ステップ 2: 「JPG へ」を選択します
JPEG ファイルがアップロードされると、希望の出力形式を選択するように求められます。
利用可能なオプションから形式として「JPG」を選択します。
Convertio は 200 を超える形式をサポートしているため、必要に応じて他の形式を自由に探索してください。
ステップ 3: JPG をダウンロードする
出力形式として「JPG」を選択した後、変換プロセスを開始します。
ファイルの変換が完了するまでしばらくお待ちください。
変換が完了すると、変換された JPG ファイルのダウンロード リンクが提供されます。
ダウンロード リンクをクリックして、JPG ファイルを Mac に保存します。
Convertio オンライン コンバーターを使用すると、次の手順に従うだけで、JPEG ファイルを JPG 形式に変換するのが簡単になります。画像変換のニーズに対応する、この Web ベースのソリューションの柔軟性と利便性をお楽しみください。
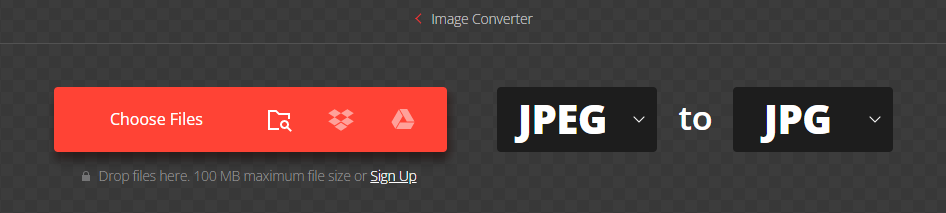
方法 3: グラフィック変換ソフトウェアを使用する
より高度なオプションや機能を好むユーザーには、次のようなグラフィック変換ソフトウェアが適しています。 ワンダーシェア ユニコンバータ Mac 上で JPEG を JPG に変換するために利用できます。以下の手順は、Wondershare UniConverter を使用するプロセスを示しています。
ステップ 1: Wondershare Image Converter を起動する
![]()
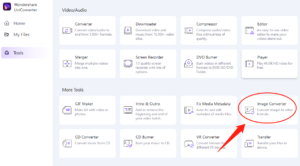
Wondershare Image Converter をシステムにダウンロード、インストールし、起動します。
ツールボックスセクションから、画像コンバーターオプションを選択します。
ステップ 2: バッチ イメージを追加する
![]()
+ 記号またはファイルの追加アイコンをクリックして、バッチ イメージをインポートします。
変換したい画像を参照して選択します。
ステップ 3: ファイルを編集する (必要な場合)
サムネイル画像の下にあるアイコンを使用して、画像をトリミングしたり、効果を追加したり、透かしを適用したりできます。
必要に応じて、個々のファイルのサイズを調整します。
ステップ 4: ターゲット形式とファイル サイズを選択する
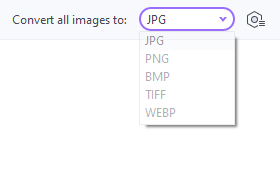
「すべての画像を次のように変換」のドロップダウン メニューから目的のターゲット形式を選択します。
追加されたファイルのサイズを変更するには、設定アイコンを使用します。
ステップ 5: 画像をバッチ変換する
![]()
変換されたファイルが保存されるデスクトップ上のファイルの場所を指定します。
右下隅にある「変換」ボタンをクリックしてバッチ変換プロセスを開始します。
3. ヒントと考慮事項
変換を進める前に、次のヒントと考慮事項を考慮してください。
変換する前に元の JPEG ファイルをバックアップして、元のファイルのコピーを確実に確保してください。
変換プロセス中は、望ましい画質と解像度を維持するように注意してください。品質の低下を避けるために、設定を適宜調整してください。
オンライン変換ツールを使用する場合は、ファイルのプライバシーとセキュリティを確保するために、注意して信頼できる安全なプラットフォームを選択してください。
提供されている方法が特定のニーズや好みを満たさない場合は、Mac プラットフォームで利用可能な代替グラフィック変換ソフトウェア オプションを検討してください。
4. 結論
JPEG から JPG への変換は、Mac 上でデジタル画像を変換するための秘密のコードのようなものです。ちょっとしたホーカス ポーカスと技術的なトリックを使えば、余分な「E」と「G」に別れを告げて、より短くて生意気な JPG 形式を受け入れることができます。プレビュー、オンライン コンバーターを選択するか、内部のグラフィック ウィザードを解放するかにかかわらず、変換する力はあなたの手の中にあります。
