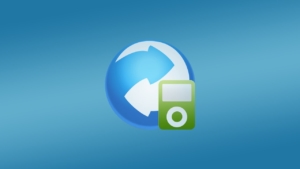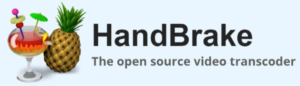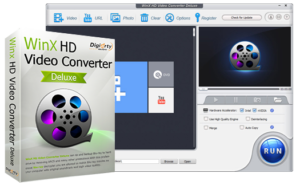MKV から MOV への変換が簡単に: トップ ソフトウェアと成功のヒント

1.MKV形式とは何ですか?
Matroska Video (MKV) 形式は、無制限のオーディオ、ビデオ、および字幕トラックを 1 つのファイルに保存できるため、広く使用されています。2002 年から存在しており、オープンソースであるため、多くのさまざまなメディア プレーヤーやガジェットと互換性があります。MKV 形式は、高品質のビデオとオーディオを保存できること、およびチャプター メニュー、複数の字幕、複数のオーディオ トラックなどの高度な機能をサポートすることで知られています。これは、高品質のビデオ コンテンツの保存と共有に広く使用されている汎用形式です。
2.MOV形式とは何ですか?
MOV (QuickTime Movie) は、QuickTime Player ソフトウェアで使用するために Apple によって開発されたマルチメディア コンテナ形式です。MKV と同様に、MOV は複数のビデオ、オーディオ、字幕トラックを保持できます。MOV 形式は、高品質のビデオとオーディオ、および 3D ビデオやデジタル著作権管理 (DRM) 保護などの高度な機能をサポートする機能で知られています。MKV とは異なり、MOV は主に Apple デバイスで使用される独自の形式ですが、他のメディア プレーヤーやデバイスでも再生できます。これは、特に Apple ユーザーの間で、ビデオ コンテンツを保存および共有するための一般的な形式です。
3. MKVをMOVに変換するさまざまな方法
MKV を MOV に変換するには、ソフトウェアや手動の方法など、さまざまな方法が存在します。

「ソフトウェア方式」
これは、MKV を MOV に変換するための最も一般的で効率的な方法です。これには、タスク専用に設計されたソフトウェア ツールを使用することが含まれます。これらのソフトウェア ツールは、ビデオ データを互換性のある形式にエンコードすることにより、MKV を MOV に変換します。MKV から MOV への変換ソフトウェアの人気のある例には、Handbrake、Any Video Converter、Freemake Video Converter などがあります。
「オンラインコンバーター」
この方法では、ユーザーが MKV ファイルをアップロードして MOV 形式に変換できるオンライン ビデオ コンバータ ツールを使用します。この方法は無料でインストールは必要ありませんが、変換速度と品質はサーバーの容量とユーザーのインターネット速度によって異なる場合があります。
・手動による方法
この方法では、メディア プレーヤーで MKV ファイルを再生し、画面録画ソフトウェアを使用して出力を記録します。そして、録画したビデオはMOV形式で保存されます。この方法は時間がかかり、画面録画プロセス中の圧縮やデータの損失により出力品質が低下する可能性があります。
4. MKVからMOVへのトップコンバータ
「Wondershare ユニコンバータ」
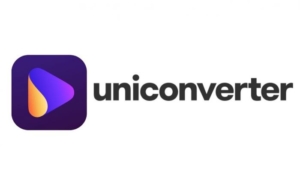
MKV や MOV などの幅広い形式を提供する、強力で使いやすいビデオ コンバーターです。高速な変換速度、高品質の出力、幅広い編集機能と追加機能を提供します。
「Any Video Converter」
MKV や MOV など、さまざまな形式をサポートする多用途のビデオコンバーター。バッチ処理、基本的な編集ツール、カスタマイズ可能な出力設定を提供します。
ハンドブレーキ
MKV や MOV などのさまざまな形式をサポートする無料のオープンソース ビデオ コンバーター。基本的な編集ツール、カスタマイズ可能な出力設定、複数のファイルを一度に変換する機能を提供します。
「Freemakeビデオコンバーター」

MKV や MOV などのさまざまな形式をサポートするユーザーフレンドリーなビデオコンバーター。基本的な編集ツール、カスタマイズ可能な出力設定、ビデオを DVD または Blu-ray に書き込む機能が提供されます。
WinX HD ビデオ コンバーター デラックス
MKV や MOV など、さまざまな形式をサポートする高速かつ高品質のビデオ コンバーター。カスタマイズ可能な出力設定、基本的な編集ツール、Web サイトからビデオをダウンロードする機能が提供されます。
VLCメディアプレーヤー
MKVをMOVに変換することもできる人気のメディアプレーヤーです。これは無料のオープンソースであり、さまざまな形式をサポートしています。基本的な編集ツール、カスタマイズ可能な出力設定、およびほぼすべてのメディア ファイルを再生する機能を提供します。
…Movavi ビデオ コンバーター
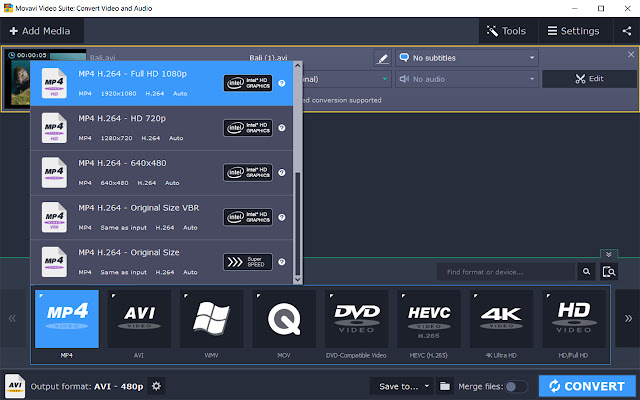
MKV や MOV など、さまざまな形式をサポートする多用途のビデオコンバーター。カスタマイズ可能な出力設定、基本的な編集ツール、および複数のファイルを一度に変換する機能が提供されます。
§オンライン変換
MKV や MOV などのさまざまな形式をサポートする無料のオンライン ファイル コンバーター。基本的な編集ツール、カスタマイズ可能な出力設定、およびソフトウェアをダウンロードせずにファイルを変換する機能を提供します。
HitPaw ビデオコンバーター
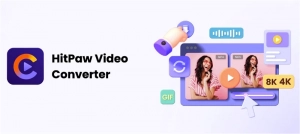
MOV から WAV への変換を含む、ビデオおよびオーディオ ファイルをさまざまな形式に簡単に変換できる専門的なビデオ変換ソフトウェアです。幅広い形式をサポートし、ユーザーフレンドリーなインターフェイスを提供するため、あらゆるスキルレベルのユーザーが簡単にファイルを迅速かつ効率的に変換できます。
5. ニーズに最も適したソフトウェアを選択するには?
互換性
ソフトウェアがコンピュータのオペレーティング システムと互換性があり、必要な入出力形式をサポートしているかどうかを確認してください。
使いやすさ
ソフトウェアのユーザー インターフェイスと、操作や使用が簡単かどうかを考慮してください。ユーザーフレンドリーなインターフェイスを備え、操作に最小限の技術知識を必要とするソフトウェアを探してください。
変換速度
特に多数のファイルを変換する必要がある場合、変換効率は非常に重要です。バッチ変換を処理でき、高速変換を提供するソフトウェアを探してください。
⎠出力品質
出力品質が低いとビデオ視聴体験が台無しになる可能性があるため、出力ファイルの品質は非常に重要です。ソフトウェアで解像度、フレームレート、ビットレートなどの出力品質設定を調整できるかどうかを確認してください。
■編集機能
ソフトウェアによっては、トリミング、クロップ、エフェクトの追加などの高度な編集機能を提供する場合があります。ソフトウェアを選択する前に、これらの編集機能が必要かどうかを検討してください。
■追加機能
一部のソフトウェアは、DVD 書き込み、ビデオ圧縮、画面録画などの追加機能を提供する場合があります。ソフトウェアを選択する前に、これらの追加機能が役立つかどうかを検討してください。
価格
最後に、ソフトウェアの価格と予算に合うかどうかを検討してください。一部のプログラムの返金保証または無料トライアルのおかげで、リスクなしでソフトウェアを試すことができます。
6. MKV から MOV への変換における一般的な問題のトラブルシューティング
ðŸ「1/2変換失敗」
場合によっては、MKV から MOV への変換プロセスが失敗し、エラー メッセージが表示されたり、変換が不完全になったりすることがあります。この問題を解決するには、ソフトウェアを閉じて再起動し、ソフトウェアの最新バージョンに更新して、ソース ファイルにエラーがないか確認してください。
ðŸ「1/2 オーディオ/ビデオ同期の問題」
場合によっては、変換後にオーディオとビデオが同期しなくなり、オーディオとビデオの間に不一致が生じることがあります。この問題を解決するには、ソフトウェアの音声同期設定を調整するか、より優れた音声とビデオの同期を提供する別のソフトウェアを使用してください。
ðŸ「半ビデオ品質が悪い」
変換後、ビデオはピクセル化されたり、ぼやけたり、低品質に見える場合があります。この問題は、出力ビデオのパラメータを品質、ビットレート、フレーム レートの点でソース ファイルと同じにすることで解決できます。高品質のソース ファイルを使用し、高品質の変換ソフトウェアを選択することも重要です。
ðŸ“1/2 サポートされていない形式
場合によっては、ソフトウェアが特定の入力または出力形式をサポートしていないため、エラー メッセージが表示されることがあります。この問題を解決するには、目的の形式をサポートする別のソフトウェアを使用してみるか、ビデオコンバータを使用してファイルを互換性のある形式に変換してから変換してください。
ðŸ“1/2 変換速度が遅い
変換プロセスに予想よりも時間がかかり、変換速度が遅くなる場合があります。この問題が解決しない場合は、コンピュータのリソースを消費しているバックグラウンド プロセスを終了するか、変換率の高いプログラムに切り替えるか、コンピュータのハードウェアをアップグレードしてみてください。
7. Wondershare UniConverter で MKV を MOV に変換するにはどうすればよいですか?
ステップ 1: Wondershare UniConverter を開き、「コンバータ」を選択します。
開ける
ワンダーシェア ユニコンバータ
をクリックし、トップメニューから「コンバータ」タブを選択します。
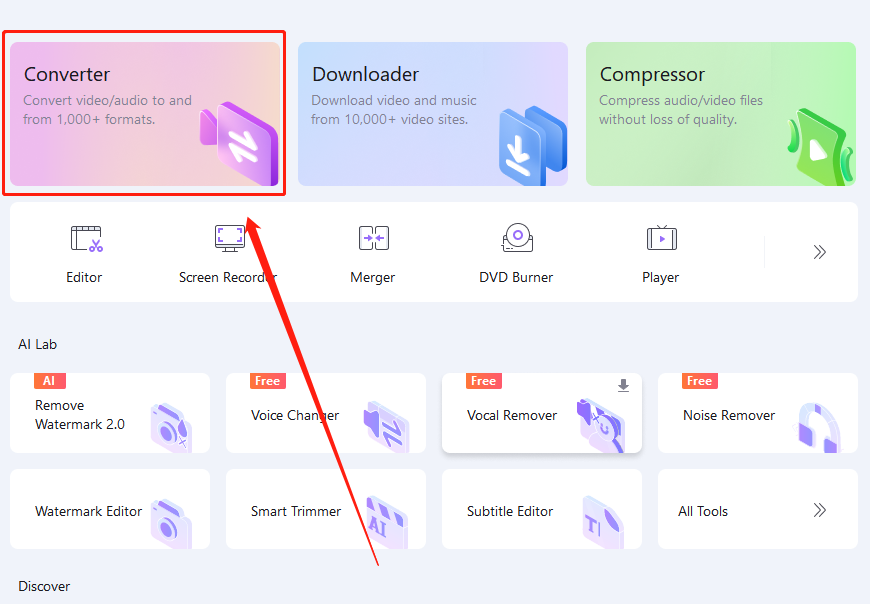
ステップ 2: MKV ファイルをプログラムにインポートする
変換したい MKV ファイルをインポートするには、「+ ファイルを追加」オプションをクリックします。マウスのドラッグ アンド ドロップ機能を使用して、ファイルをソフトウェアにドロップすることもできます。
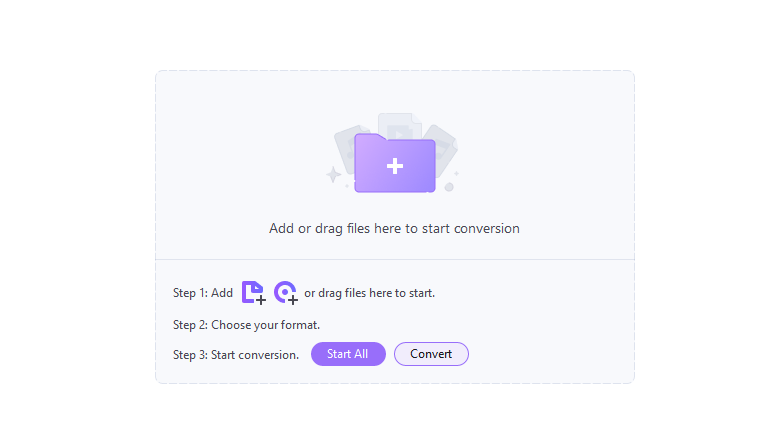
ステップ 3: 出力形式として「MOV」を選択します
「出力形式」セクションで、ドロップダウン メニューから出力形式として「MOV」を選択します。
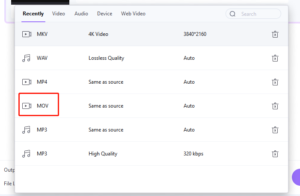
ステップ 4: 必要に応じてビデオを編集する
必要に応じて、「編集」ボタンを使用して、ビデオのトリミング、トリミング、字幕や効果の追加、その他の設定を調整できます。
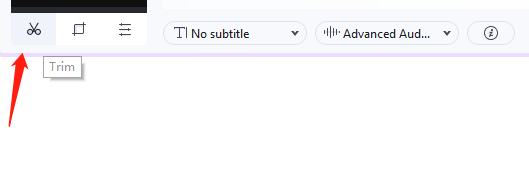
ステップ 5: 「変換」をクリックしてプロセスを開始します
変換プロセスを開始するには、「変換」ボタンをクリックします。変換する前に、複数の MKV ファイルを 1 つの MOV ファイルに結合することも選択できます。
![]()
ステップ 6: 指定された出力フォルダーで変換されたファイルを見つける
変換が完了すると、MOV ファイルは指定された出力フォルダーに保存されます。
8. HitPaw Video Converterを使用してMKVをMOVに変換する方法
ステップ 1: HitPaw ビデオコンバーターをインストールする
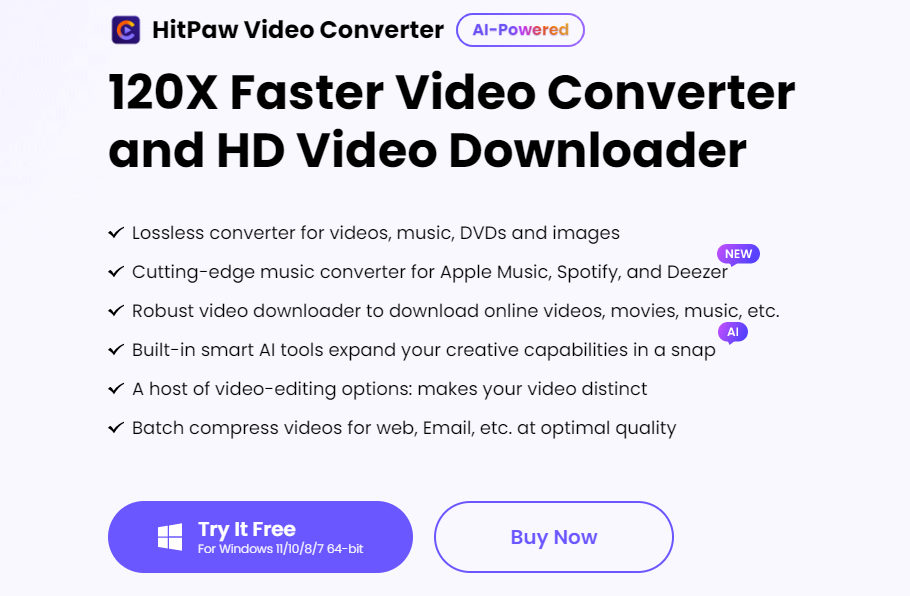
HitPaw Video Converter をコンピュータにインストールすることでプロセスを開始します。
ステップ 2: プログラムを開き、「変換」を選択します。
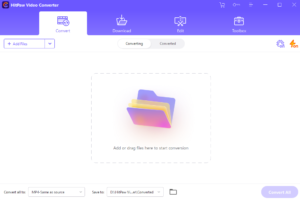
プログラムを開き、メインインターフェイスに移動します。オプションから「変換」を選択します。
ステップ 3: MKV ファイルをインポートする

「ファイルを追加」ボタンをクリックして、変換する MKV ファイルをインポートします。
ステップ 4: 出力として MOV を選択します
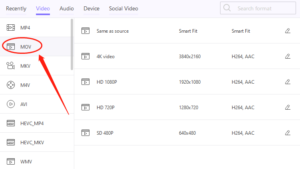
サポートされている形式の中から、出力形式として「MOV」を選択します。
ステップ 5: 出力フォルダーを選択する
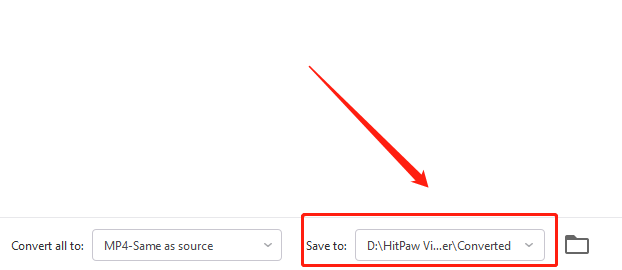
出力フォルダーを選択して、変換された MOV ファイルを保存する場所を選択します。
ステップ 6: 変換を開始する

「変換」ボタンをクリックして変換プロセスを開始します。
ステップ 7: 変換が完了するまで待ちます
変換された MOV ファイルは出力フォルダーにある場合があります。変換が完了するまで待ちます。
9. 結論
MKV を MOV に変換することは、Apple デバイスでビデオ ファイルを楽しみたい人にとって必要な作業です。市場ではさまざまなソフトウェアのオプションが入手可能ですが、適切なソフトウェアを選択するには、互換性、使いやすさ、変換速度、出力品質、編集機能、追加機能、価格を慎重に考慮する必要があります。ユーザーは、一般的な問題とトラブルシューティングのヒントを理解することで、最小限の困難で MKV を MOV に正常に変換できます。