Vimeo から MP4: どの変換方法が最適ですか?

近年、オンラインビデオストリーミングはメディア消費方法として人気が高まっています。Vimeo は、ユーザーがビデオを視聴したり共有したりできるさまざまなビデオ共有プラットフォームの 1 つです。ユーザーの中には、ほとんどのデバイスやメディア プレーヤーと互換性のある MP4 形式で Vimeo フィルムをダウンロードしたいと考える人もいるかもしれません。Vimeo フィルムを MP4 に変換するためのいくつかの技術のうちどれが最も成功しているかを特定するのは難しい場合があります。この研究では、Vimeo フィルムを MP4 に変換するための最適なアプローチを確立するために、いくつかの変換方法を調査および比較し、それらの長所と短所を評価することを目的としています。そうすることで、ユーザーは選択する Vimeo から MP4 への変換手法に関して情報に基づいた選択を行うことができます。

Vimeo ビデオを MP4 に変換するには、オンラインビデオコンバータやビデオコンバータソフトウェアなど、さまざまな方法があります。このセクションでは、オンライン ビデオ コンバーターを使用するためのステップバイステップ ガイドと、いくつかの人気のあるビデオ コンバーター ソフトウェア オプションを紹介します。
1. オンラインコンバーターの使用に関するステップバイステップガイド
ビデオ ファイルは、オンライン コンバーターを使用して、ある形式から別の形式に変換できます。オンライン コンバーターは、ユーザーが追加のソフトウェアをダウンロードする必要のない Web サイトです。オンライン コンバーターを使用して Vimeo ビデオを MP4 に変換すると、迅速かつ安価な解決策になります。
人気のあるオンライン コンバーターの 2 つの例は、Online Video Converter と ClipConverter です。これらの Web サイトは、ユーザーが Vimeo ビデオ ファイルをアップロードし、MP4 などの目的の出力形式を選択できる、シンプルで使いやすいインターフェイスを提供します。オンラインコンバーターを使用する手順は次のとおりです。
オンラインビデオコンバーター
ステップ 1: Online Video Converter Web サイトにアクセスします
Web ブラウザを起動し、Online Video Converter に移動します。次に、「ビデオリンクの変換」タブをタップして、変換ページに入ります。

ステップ 2: リンクをコピーして貼り付けます
変換する Vimeo ビデオのリンクをコピーして貼り付けます。
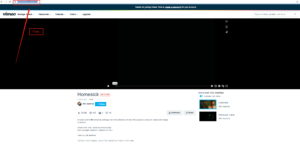

ステップ 3: 形式フィールドで「.mp4」を選択します
形式タブをクリックし、「.mp4」形式を選択します。

ステップ 4: ビデオ品質を選択する
「ビデオ品質」タブをクリックし、HD1080p などのいずれかを選択します。

ステップ 5: 「開始」タブをクリックします。
「開始」ボタンをクリックして変換プロセスを開始します。

クリップコンバータ
ステップ 1: ClipConverter Web サイトにアクセスします
ClipConverterのページに移動します。

ステップ 2: リンクをコピーして貼り付けます
コピーした Vimeo ムービー ページの URL を下のボックスに入力するだけで、変換プロセスが開始されます。

ステップ 3: MP4 形式を選択します
「MP4」をクリックし、変換形式を選択した後、開始時間と終了時間を調整することもできます。

ステップ 4: 「続行」タブをクリックします。
[続行] オプションをクリックして変換します。ビデオをダウンロードするだけで変換したくない場合は、「ダウンロード」をクリックするだけです。

2. オンラインビデオコンバーターの長所と短所
オンラインビデオコンバーターの長所:
便利: インターネット接続があればどこからでもアクセスして使用できます。
無料: 多くのオンライン ビデオ コンバーターは、ソフトウェアのインストールを必要とせずに無料で利用できます。
ユーザーフレンドリー: オンラインビデオコンバーターは多くの場合使いやすく、技術的な専門知識は必要ありません。
インストール不要: オンラインコンバーターはソフトウェアのインストールを必要としないため、時間を節約でき、ユーザーにとって便利です。
複数の形式のサポート: オンライン ビデオ コンバーターは、多くの場合、ビデオを複数の形式に変換できます。
ストレージスペースは不要: オンラインコンバーターはデバイス上のストレージスペースを占有しません。
オンラインビデオコンバーターの短所:
機能が制限されている: オンライン コンバーターには、機能やカスタマイズ オプションが制限されていることがよくあります。
インターネット接続への依存: 変換の速度と成功は、インターネット接続の品質と速度によって異なります。
セキュリティリスク: 一部のオンラインコンバーターは安全でないか、マルウェアが含まれている可能性があるため、ユーザーはコンバーターを選択する際に注意する必要があります。
ファイル サイズの制限: 一部のオンライン コンバーターにはファイル サイズの制限がある場合があり、大きなビデオ ファイルを変換するときに問題になる可能性があります。
品質の低下: 特にファイルが小さいサイズに圧縮されている場合、変換プロセス中にビデオ品質が低下する可能性があります。
3. ビデオ変換ソフトウェアの使用に関するステップバイステップガイド
ソフトウェア オプションとは、ビデオをある形式から別の形式に変換するためにコンピュータにダウンロードしてインストールできるデスクトップ アプリケーションを指します。これらのアプリケーションは通常、オンライン コンバーターよりも高度な機能と変換プロセスの優れた制御を提供します。コンバータ ソフトウェアを使用する手順は次のとおりです。
あらゆるビデオコンバーター
ステップ 1: ビデオコンバータツールを開く
ビデオコンバータツールを開き、メインインターフェースの「シングルツール」セクションから「ビデオコンバータ」を選択します。
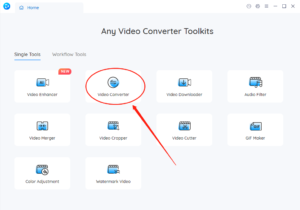
ステップ 2: Vimeo ビデオ ファイルを追加する
「+ ビデオを追加」ボタンをクリックするか、ツールにドラッグ アンド ドロップして、前にダウンロードした Vimeo ビデオ ファイルを追加します。

ステップ 3: 生成するファイルの種類として MP4 を選択します
「基本オプション」セクションで、変換されたビデオの出力形式として MP4 を選択します。
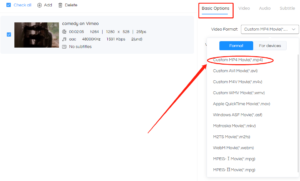
ステップ 4: 変換プロセスを開始する
「開始」ボタンをクリックして変換プロセスを開始します。
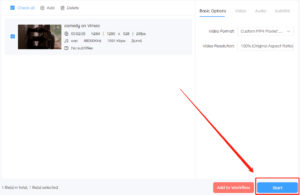
Freemakeビデオコンバーター
ステップ 1: Freemake Video Converter を開き、Vimeo ビデオを追加します
Freemake Video Converter を開き、「+Video」ボタンをクリックして、変換したい Vimeo ビデオ ファイルを追加します。
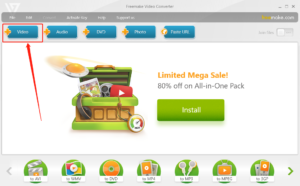
ステップ 2: 出力形式として「MP4」を選択します
プログラムウィンドウの下部にある「MP4 へ」ボタンをクリックして、出力形式として「MP4 へ」を選択します。

ステップ 3: 「設定」でビデオ設定をカスタマイズする
ビデオ設定を調整する場合は、「設定」ボタンをクリックして、ビデオ コーデック、フレーム レート、ビットレート、解像度などをカスタマイズします。

ステップ 4: 「変換」をクリックして変換を開始します
変換プロセスを開始するには、「変換」ボタンをクリックします。Freemake Video Converter は、Vimeo ビデオを MP4 形式に自動的に変換します。

Movavi ビデオ コンバーター
ステップ 1: Movavi Video Converter を開いて Vimeo ビデオを追加する
コンピュータで Movavi Video Converter を開き、「メディアの追加」ボタンをクリックします。

ステップ 2: 出力形式として MP4 を選択します
出力形式として「MP4」を選択します。

ステップ 3: 出力設定を調整する (オプション)
出力設定を調整する必要がある場合は、「設定」ボタンをクリックして、コーデック、解像度、ビットレート、その他のパラメーターを変更します。
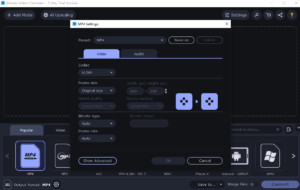
ステップ 4: 変換プロセスを開始する
「変換」ボタンをクリックして変換プロセスを開始します。

ワンダーシェアユニコンバータ
ステップ 1: UniConverter を開き、「Downloader」タブを選択します。
Wondershare UniConverter を開き、「ダウンローダー」タブをクリックします。
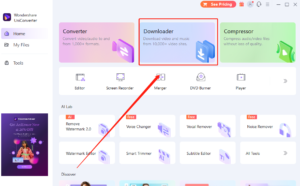
ステップ 2: ビデオ URL をコピーし、UniConverter で「URL を貼り付け」をクリックします。
ビデオがある Web サイトにアクセスし、その URL をコピーします。Wondershare UniConverter に戻り、「URL を貼り付け」ボタンをクリックします。ビデオは自動的に分析され、利用可能な解像度と形式が表示されます。

ステップ 3: 利用可能な形式のリストから MP4 形式を選択します
使用可能な形式のリストから MP4 形式を選択します。

ステップ 4: 「ダウンロードして変換」を選択します。
「ダウンロードして変換」オプションを選択します。ここで、ビデオの優先出力形式と品質を選択することもできます。

ステップ 5: 「ダウンロード」をクリックしてプロセスを開始します
最後に、「ダウンロード」ボタンをクリックしてダウンロードプロセスを開始します。終了後、ビデオは MP4 形式でコンピュータに保存されます。
4. 動画変換ソフトの長所と短所
ビデオ変換ソフトウェアの利点:
多くの場合、より高度な機能やカスタマイズ用の設定が用意されています
オンラインコンバーターよりも速く大きなファイルを変換できます
インターネット接続は必要ありません
複数のファイルを一度に変換できます
DRM で保護されたファイルを変換できる場合がある
ビデオ変換ソフトウェアの欠点:
一般的にオンラインコンバーターよりも高価です
ソフトウェアをデバイスにダウンロードしてインストールする必要がある
デバイス上のストレージ容量を占有する可能性がある
初心者にとってオンラインコンバーターほどユーザーフレンドリーではない可能性があります
アップデートが必要な場合や、特定のデバイスやオペレーティング システムとの互換性に問題がある場合があります
5。結論
ビデオを MP4 形式に変換するには、オンライン ビデオ コンバーターやデスクトップ ソフトウェアなど、いくつかのオプションが利用できます。オンライン コンバーターは便利で使いやすいですが、ファイル サイズの制限や安定したインターネット接続への依存などの制限がある場合があります。デスクトップ ソフトウェアは、より高度な機能と変換プロセスのより優れた制御を提供しますが、1 回限りの購入またはサブスクリプション料金が必要な場合があります。最終的な決定を下す前に、それぞれの選択肢の長所と短所を慎重に比較検討する必要があります。どの方法を選択するかに関係なく、ビデオを MP4 形式に変換することは、さまざまなデバイスやプラットフォームでビデオを視聴するための便利なツールです。
