動画にテキストを追加するための最高のオンライン ツール

動画にテキストを追加することは、動画全体のメッセージと影響力を高めるためのツールとしてますます人気が高まっています。ソーシャル メディアの成長と魅力的なコンテンツの必要性により、テキストの使用はビデオ編集における重要な要素となっています。このペーパーは、ビデオにテキストを組み込むさまざまな方法と、視聴者のエンゲージメントに対するテキストの潜在的な影響を調査することを目的としています。
1. 動画に自由にテキストを追加できる人気のオンラインツール
ツール 1: VEED.IO
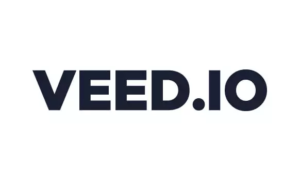
ステップ 1: テンプレートをアップロード、記録、または開始する
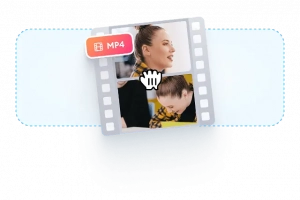
ビデオをアップロードする ヴィードアイオ 。
オンライン Web カメラ レコーダーを使用してビデオを録画します。
VEED.IO が提供するカスタマイズ可能なテンプレートから始めます。
ビデオをお持ちでない場合は、ロイヤリティフリーのストック メディアにアクセスしてください。
ステップ 2: テキストを追加し、アニメーション化し、カスタマイズする
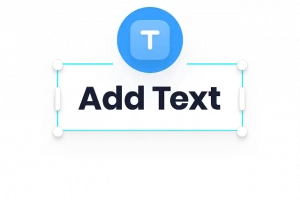
テキスト ツールを使用して、ビデオにテキスト、キャプション、見出しを追加します。
テキストにさまざまなアニメーション効果を適用します。
テキストのフォント、サイズ、色、デザインをカスタマイズします。
ステップ 3: ビデオをエクスポートする
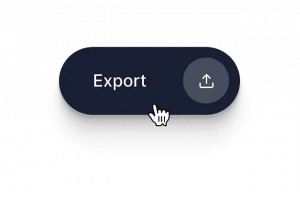
エクスポートに使用するビデオ品質を選択します。
必要に応じて、次を使用して編集を続けます。 ヴィードアイオ の包括的なビデオ編集ツール。
利用可能な幅広い編集オプションを使用して、ビデオをプロフェッショナルな外観に仕上げます。
VEED.IO を使用すると、テキストを追加したビデオを簡単にアップロード、カスタマイズ、エクスポートして、洗練された魅力的な結果を得ることができます。
ツール 2:Canva
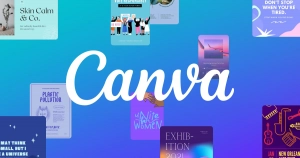
ステップ 1: プロジェクトを開始する
Canvaを開いてビデオデザインプロジェクトを開始します。
インスピレーションのために既製のテンプレートから始めるか、最初からテンプレートを作成するかを選択します。
ステップ 2: ビデオをアップロードする
ビデオを編集キャンバスまたはタイムラインにアップロードします。
あるいは、Canva の無料ストックビデオライブラリにアクセスしてください。
サポートされているファイル形式には、MP4、MOV、WEBM、MPEG、MKV が含まれます。
ステップ 3: テキストを追加する
左側のサイドバーから「テキスト」を選択します。
好みに合ったフォントの組み合わせを選択してください。
または、編集キャンバスをクリックし、「T」を押してテキスト ボックスを作成します。
希望のテキスト、タイトル、またはビデオの説明を入力します。
ステップ 4: テキストをカスタマイズする
フォントのスタイル、色、サイズを変更してビデオ テキストを編集します。
テキストの位置、間隔、配置を調整します。
テキスト アニメーションやエフェクトを使用してビデオを強化し、クリップ全体に動くテキストを作成します。
ステップ 5: さらに編集して共有する
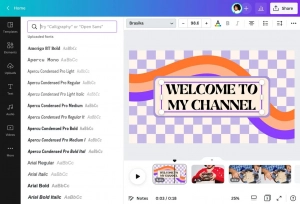
オーディオや追加のクリップを追加して、ビデオをさらに強化します。
必要に応じてトランジションやアニメーションを挿入します。
ビデオに満足したら、高品質の MP4 ファイルとしてダウンロードします。
あるいは、ビデオをソーシャル メディア アカウントに直接共有します。
Canva を使用すると、ビデオプロジェクトを簡単に開始し、ビデオをアップロードし、テキストを追加およびカスタマイズし、さらに編集し、最終的な作品を共有することができます。Canvas が提供する、ビデオにテキストを追加するための柔軟性と創造性をお楽しみください。
2.ビデオエディターを使用してビデオにテキストを追加するにはどうすればよいですか?
A. Filmora を使用する

ステップ 1: ビデオをインポートする

Filmora を開く ビデオをエディタにドラッグ アンド ドロップしてインポートします。
ステップ 2: テキストを追加する
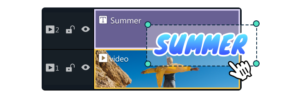
テキストを追加したいビデオクリップを選択します。
「テキスト」ツールまたはオプションを選択してメッセージを入力します。
好みに応じてテキストの配置とサイズを調整します。
ステップ 3: 保存してエクスポートする
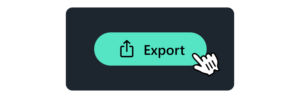
ビデオをプレビューして、テキストが正しく配置され、表示されていることを確認します。
満足したら、ビデオのエクスポートに進みます。
エクスポートするビデオに必要な出力設定とファイル形式を選択します。
と フィルムモーラ を使用すると、ビデオを簡単にインポートしたり、特定のクリップにテキストを追加したり、テキストの外観をカスタマイズしたりできます。最後の段階では、ビデオをエクスポートして保存し、共有または公開できる状態にします。
B. Wondershare UniConverter の使用
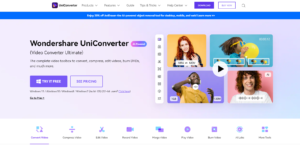
ステップ 1: Wondershare UniConverter にビデオを追加する
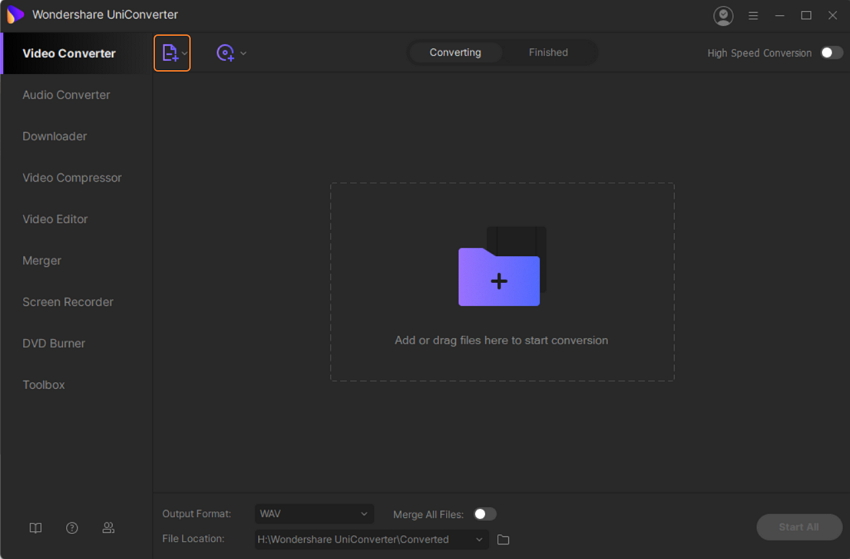
ダウンロード、インストール、そして Wondershare UniConverter を起動します あなたのPC上で。
「+ファイルを追加」ボタンをクリックして、テキストを追加するローカルビデオを参照して選択します。
ステップ 2: テキスト機能の追加を選択する
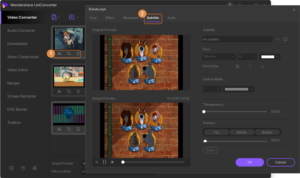
追加されたビデオがインターフェースに表示され、サムネイルの下に編集アイコンが表示されます。
「クロップ」または「効果」アイコンをクリックすると、ポップアップウィンドウが開きます。
ポップアップウィンドウで「字幕」タブを選択します。
ステップ 3: テキストとそのパラメータを選択する
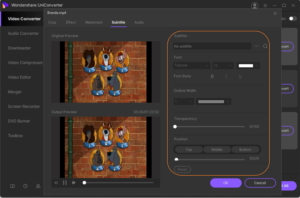
ローカルに保存された SRT ファイルを追加するには、「...」アイコンをクリックしてファイルを参照します。
あるいは、検索アイコンを使用してオンラインで字幕を検索します。
フォント、色、サイズ、スタイル、輪郭の幅、輪郭の色、透明度、ビデオ上の位置を選択してテキストをカスタマイズします。
「OK」ボタンをクリックしてすべての変更を確認します。
ステップ 4: 出力形式の選択、変換、テキストの追加
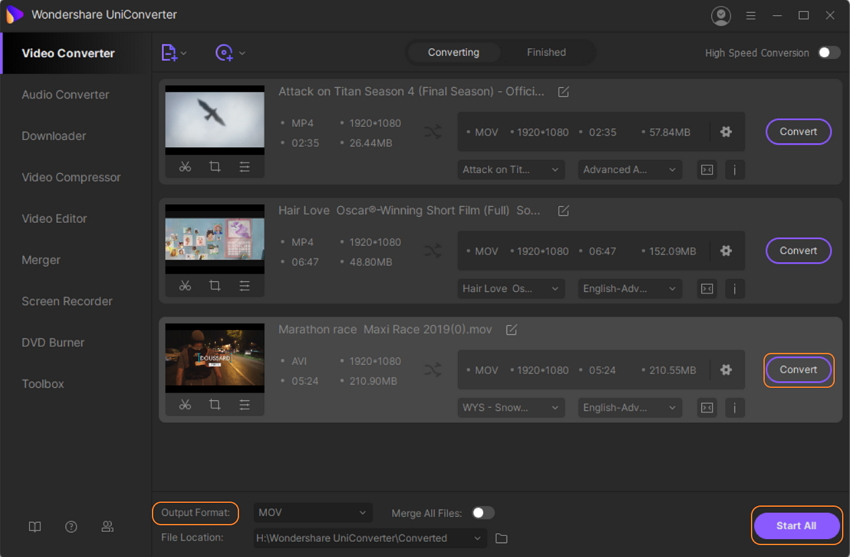
ウィンドウの下部にある「出力フォーマット」オプションから希望のビデオ出力フォーマットを選択します。
「ファイルの場所」タブで、処理されたファイルを保存するデスクトップ上の保存先を選択します。
「すべて開始」ボタンをクリックして、ビデオ ファイルの変換とテキストの追加を開始します。
次の手順に従って、 ワンダーシェア ユニコンバータ では、ビデオにテキストを簡単に追加し、好みに応じてテキスト パラメータをカスタマイズできます。
C. EaseUS Video Editorの使用
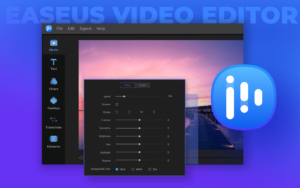
ステップ 1: メディアをインポートする
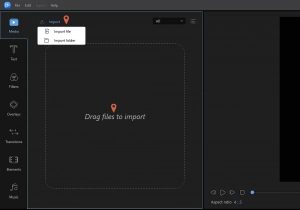
打ち上げ EaseUSビデオエディター PC 上で希望のアスペクト比を選択します。
「インポート」をクリックするか、ビデオをソフトウェアにドラッグアンドドロップします。
ステップ 2: プロジェクトに追加する
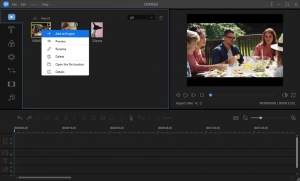
インポートしたビデオ ファイルを右クリックし、「プロジェクトに追加」を選択します。
あるいは、ビデオをタイムラインのビデオ トラックにドラッグして配置します。
ステップ 3: ビデオにテキストを追加 – オープナー、タイトル、サブタイトル
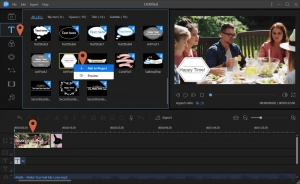
ツールバーの「テキスト」タブをクリックします。
「オープナー」、「タイトル」、または「サブタイトル」オプションから選択します。
目的のテキスト テンプレートを右クリックし、「プロジェクトに追加」を選択します。
テキスト効果を追加したい正確な位置にタイムラインを移動します。
ステップ 4: ビデオをエクスポートする
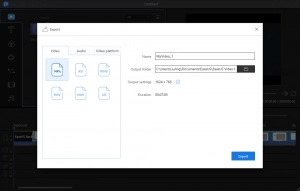
テキストと希望の視覚効果をビデオに追加した後、「エクスポート」ボタンをクリックします。
エクスポートするビデオ形式を選択します。
エクスポート設定を構成し、出力場所を指定します。
「エクスポート」をクリックして、テキストを追加したビデオをエクスポートします。
以下の手順に従ってください EaseUS Video Editorを使う では、メディアを簡単にインポートし、さまざまなテンプレートを使用してビデオにテキストを追加し、希望の形式と設定で最終的なビデオをエクスポートすることができます。
3. 結論
VEED.IO と Canvas は、ユーザーがビデオに自由にテキストを追加できる人気のオンライン ツールで、カスタマイズ可能なオプションと簡単なエクスポートを提供します。さらに、Filmora、Wondershare UniConverter、EaseUS Video Editor などのビデオ編集ソフトウェアは、ビデオをインポートし、テキストを追加し、パーソナライズされたテキスト効果を使用して最終結果をエクスポートするための段階的なプロセスを提供します。これらのツールとソフトウェアを使用すると、ユーザーはテキストを組み込んでビデオを強化し、ビジュアル ストーリーテリングでのエンゲージメントと創造性を高めることができます。
