DaVinci Resolve でのテキストの追加をマスターする: ステップバイステップガイド

ビデオにテキストを追加することは、ビデオ制作の重要な側面です。コンテキストの提供、要点の強調、または単に視聴者をガイドするためのいずれであっても、テキストはビデオの全体的な影響を大幅に高めることができます。
1. DaVinci Resolveでテキストを追加するにはどうすればよいですか?
DaVinci Resolveでは、標準テキスト、アニメーションテキスト、字幕、クレジットなど、さまざまな形式でテキストを追加するオプションがあります。このセクションでは、動画に標準テキストを簡単に追加する方法を紹介します。
ステップ 1: ビデオクリップを DaVinci Resolve にインポートする
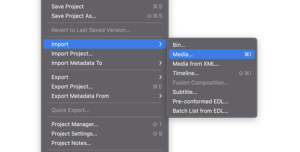
まず、テキストの追加を開始する前に、ビデオ クリップをエディタにインポートする必要があります。次の 3 つの方法でメディアをインポートできます。
トップメニューを使用して、「ファイル」>「ファイルのインポート」>「メディア」に移動します。インポートするビデオを見つけて、「開く」をクリックします。
Windows を使用している場合は CTRL + I を押し、Mac を使用している場合は CMD + I を押してメディアをインポートします。
あるいは、エクスプローラーまたはファインダーからビデオクリップをDaVinci Resolveにドラッグアンドドロップします。
ステップ 2: 新しいタイムラインを作成する
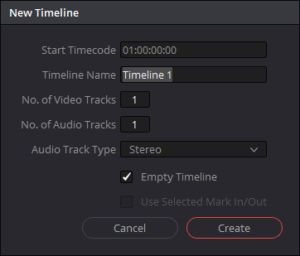
ビデオクリップをインポートしたら、テキストを追加する新しいタイムラインを作成します。次の手順を実行します:
メニューバーで「ファイル」を選択し、「新規タイムライン」を選択します。
代わりにショートカット キー CTRL+N (Windows) または CMD+N (Mac) を使用して、新しいタイムラインをすばやく作成できます。
または、インポートしたビデオクリップをクリックし、「選択したクリップを使用して新しいタイムラインを作成」を選択します。
ステップ 3: ビデオに標準テキストを追加する
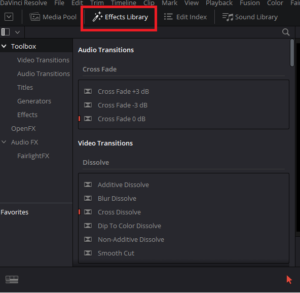
エフェクト ライブラリには、ビデオの編集に使用できるテキストなどのさまざまなエフェクトが用意されています。次の簡単な手順に従ってください。
画面下部の編集パネルに切り替えます。
トップメニューに移動し、エフェクトライブラリの「ツールボックス」タブで「タイトル」を選択します。
タイムライン上のビデオ クリップの上にテキスト効果をドラッグ アンド ドロップします。
タイムライン上のテキストを選択すると、[インスペクター] タブが開き、テキストを編集およびカスタマイズできます。フォント、フォント スタイル、サイズ、背景色、行間隔などを編集します。
ステップ 4: ビデオを保存する

ビデオの編集が完了したら、[ファイル] をクリックし、[エクスポート] を選択してビデオをコンピュータに保存できます。
ビデオにテキストを追加する方法は他にもあり、エフェクト ライブラリで調べることができます。これには 3D テキストも含まれます。これについては次のセクションで説明します。
2. DaVinci Resolveで3Dテキストを追加する方法
テキストを次のレベルに引き上げる準備はできていますか? DaVinci Resolve には、2D および 3D テキスト ツールを使用してアニメーション タイトルを作成できる Fusion 機能があります。Fusion を使用すると、反射、影、バンプ マップなどのクールな効果を追加したり、個々の文字をアニメーション化することもできます。
Fusion を使用して 3D テキストを追加する方法は次のとおりです。
ステップ 1: Fusion タイトルを選択して追加する

まず、Fusion Titles カテゴリを開き、リストからプリセットを選択します。それをタイムラインにドラッグ アンド ドロップします。このガイドでは、[ボックス内の 3D タイトル] オプションを選択します。
ステップ 2: テキストの内容を編集する

インスペクター ウィンドウを開いて、メイン テキスト コントロールにアクセスします。ここで、テキストの内容、フォント、サイズ、色、間隔を編集できます。変更を加えると、テキスト レイヤーの上の青い線に変更がすぐに反映されるのがわかります。
ボックス マテリアル、メイン ライト、バック ライト、モーション ブラー コントロールなど、タイトルの他のコンポーネントを編集することもできます。これらのコントロールを使用して、プリセットを希望の外観に変換します。
ステップ 3: ノードを使用してカスタマイズする
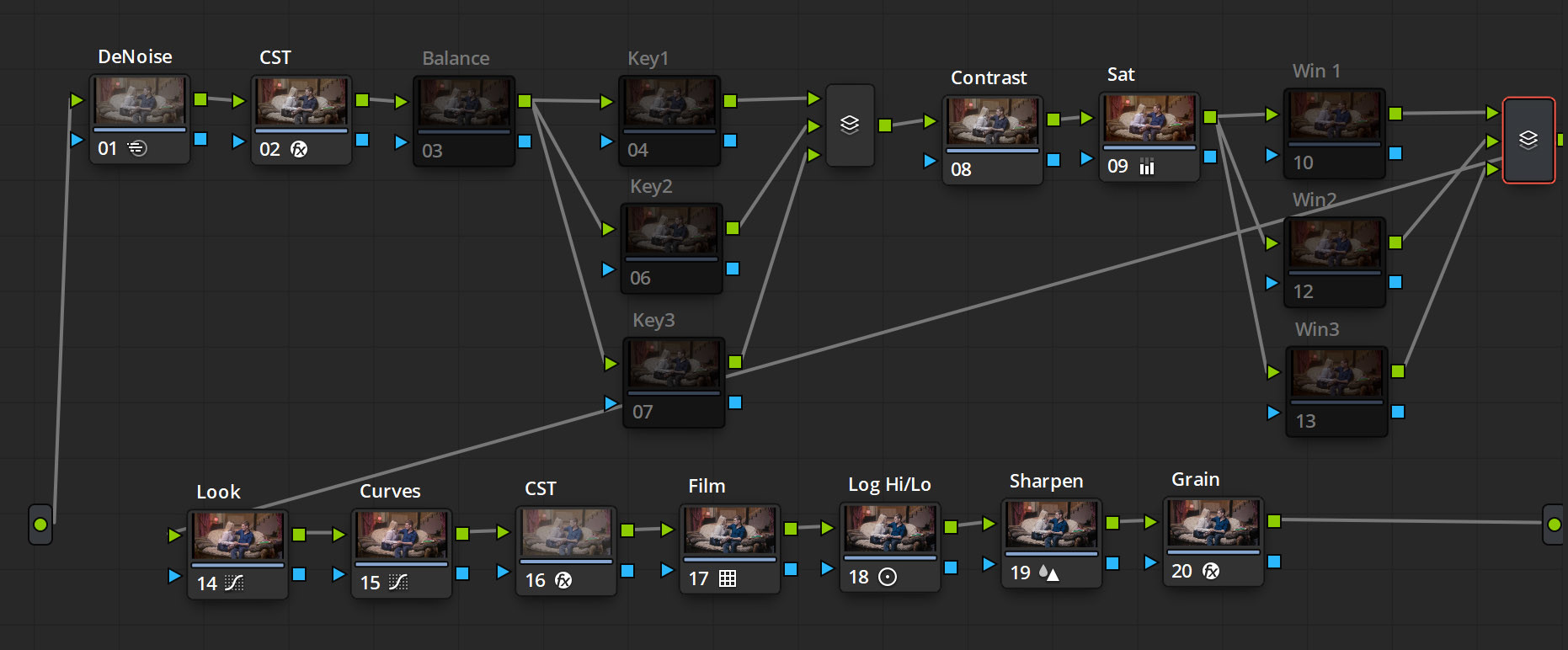
タイトルを本当にユニークなものにするために、それを定義するノードにアクセスできます。下部のウィンドウでスタックをダブルクリックすると、すべてのノードが表示されます。ここから、3D 要素にさまざまな編集を加えて、タイトルに独自の外観を作成できます。
DaVinci Resolve の Fusion 機能を使用すると、ビデオを目立たせる目を引く 3D テキスト タイトルを作成できます。
動画にテキストを追加する簡単な方法 – Filmora
ステップ 1: ビデオをインポートしてタイムラインに追加する
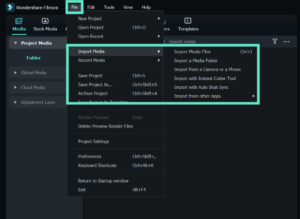
ビデオを編集する前に、ビデオをメディア ライブラリにインポートして、元のファイルが安全に保たれていることを確認してください。選択したビデオをタイムラインにドラッグ アンド ドロップして、テキストとタイトルの追加を開始します。
ステップ 2: テキスト テンプレートを適用してテキストを入力する

トップメニューから「タイトル」を選択すると、特別なイベント用のカスタムタイトル効果を含む、100 を超えるテキストテンプレートとプリセットにアクセスできます。選択したものをタイムラインにドラッグ アンド ドロップする前に、各プリセットをダブルクリックしてそれぞれの効果をプレビューします。[テキスト エディター] パネルでテキスト、色、アニメーションなどをカスタマイズします。
ステップ 3: 高度な編集オプション

より高度な編集オプションについては、高度なテキスト編集パネルにアクセスし、テキストとタイトルの効果を好みに合わせてカスタマイズします。さまざまな形のテキスト ボックスを追加し、必要に応じてテキストの塗りつぶし、境界線、影を調整します。
ステップ 4: テキストの位置と長さを調整する

追加したタイトルをタイムライン上で簡単に移動したり、テキストのサムネイルをドラッグしたり、テキスト効果の持続時間を調整したりして、表示時間を調整できます。タイトルを削除するには、タイトルを選択し、タイムラインの上にある [削除] ボタンをクリックするだけです。
これらのわかりやすい手順を使用すると、プロ品質のテキストとタイトルをビデオに追加できます。 フィルムモーラ 。
3. 最終的な考え
動画にテキストを追加することは、情報を伝え、コンテンツをより魅力的なものにするために不可欠です。DaVinci Resolveでは、標準テキスト、アニメーションテキスト、字幕、クレジット、さらにはFusion機能を使用した3Dテキストなど、テキストを追加するための幅広いオプションがあります。さらに、 フィルムモーラ は、100 を超えるテキスト テンプレートとプリセットから選択できる、テキストを追加するための簡素化されたアプローチを提供します。これらのわかりやすい手順を実行すると、テキストとタイトルをシームレスに追加してビデオ作品を向上させることができます。
4. DaVinci Resolveでのテキストの追加に関するよくある質問
「DaVinci Resolve でテキストをアニメーション化するにはどうすればよいですか?」
DaVinci Resolve でテキストをアニメーション化するには、キーフレームを使用して、テキストの位置、不透明度、回転、またはその他のプロパティを時間の経過とともに変更できます。タイムライン上のテキストクリップを選択し、「インスペクター」パネルをクリックして「アニメーション」ボタンを選択します。キーフレーム コントロールを使用して、アニメーションを作成および調整します。
「DaVinci Resolve で独自のフォントを使用できますか?」
はい、DaVinci Resolve を使用すると、独自のフォントをソフトウェアにインポートできます。フォントをインポートするには、Fusion ページに移動し、メディア プールを選択し、右クリックして新しいフォルダーを作成します。フォントをフォルダーにドラッグ アンド ドロップし、DaVinci Resolve を再起動してプロジェクトでフォントを使用します。
DaVinci Resolve でテキスト クロールまたはスクロール クレジットを作成するにはどうすればよいですか?
DaVinci Resolve でテキスト クロールまたはスクロール クレジットを作成するには、Text+ ツールとキーフレーム アニメーションを使用します。まず、含めたいすべてのクレジットまたはテキストを含む長いテキスト クリップを作成します。次に、テキスト クリップの位置とサイズを調整して、画面外に表示します。最後に、キーフレームを使用してテキスト クリップの位置を時間の経過とともにアニメーション化し、スクロール効果を作成します。
「DaVinci Resolve でテキスト効果を追加するにはどうすればよいですか?」
DaVinci Resolve でテキスト効果を追加するには、Text+ ツールを使用して、ドロップ シャドウ、アウトライン、グローなどのさまざまな効果を適用します。タイムライン上のテキストクリップを選択し、「インスペクター」パネルに入り、「エフェクト」ボタンをクリックします。適用するエフェクトを選択し、必要に応じて設定を調整します。
