iMovie にテキストを追加する 4 つの方法 - 究極のガイド

魅力的なテキスト オーバーレイを使用してビデオ プロジェクトを強化したいと考えていますか? 多用途のビデオ編集プラットフォームである iMovie にテキストを追加する能力を体験してください。Mac、iPhone、または iPad でビデオにテキストをシームレスに組み込むにはどうすればよいでしょうか?
方法 1: Mac の iMovie でテキストを追加する
iMovie を開く: Mac で iMovie アプリケーションを起動します。
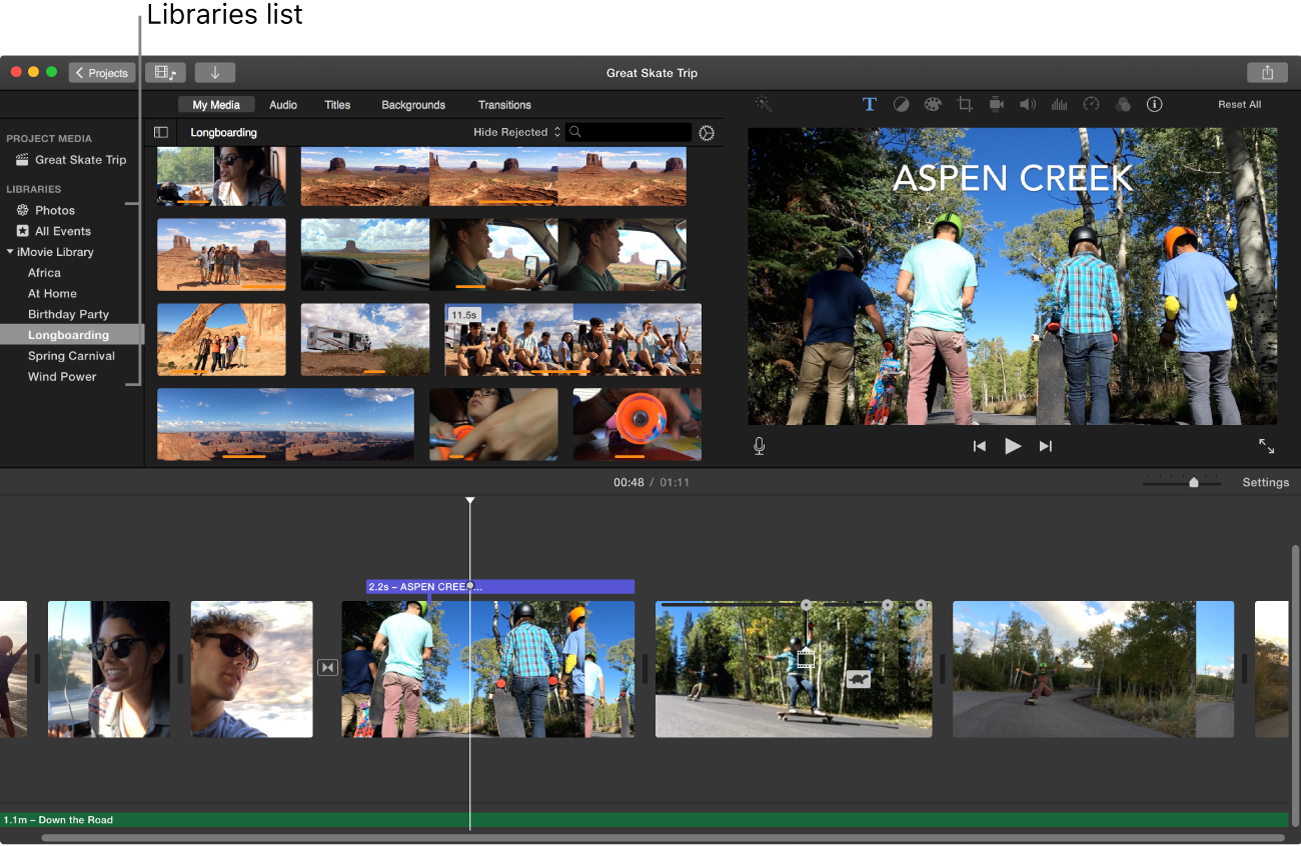
プロジェクトを作成または開く: 新しいプロジェクトを開始するか、テキストを追加する既存のプロジェクトを開きます。
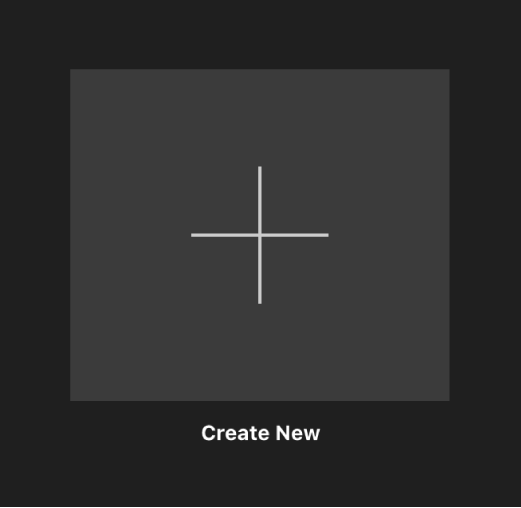
ビデオまたはメディアのインポート: 新しいプロジェクトで作業している場合は、「メディアのインポート」ボタンをクリックし、コンピュータからファイルを選択して、テキストを追加するビデオまたはメディア クリップをインポートします。
テキストの追加: メディアがタイムラインに追加されたら、テキストを追加するタイムライン内のポイントを見つけます。「タイトル」ボタンをクリックします。通常は、プレビュー領域の上にあるツールバーにある「T」アイコンで表されます。
タイトル スタイルの選択: iMovie にはさまざまなタイトル スタイルが用意されています。利用可能なオプションを参照して、プロジェクトに合ったものを選択します。タイトル スタイルをクリックしてプレビューできます。
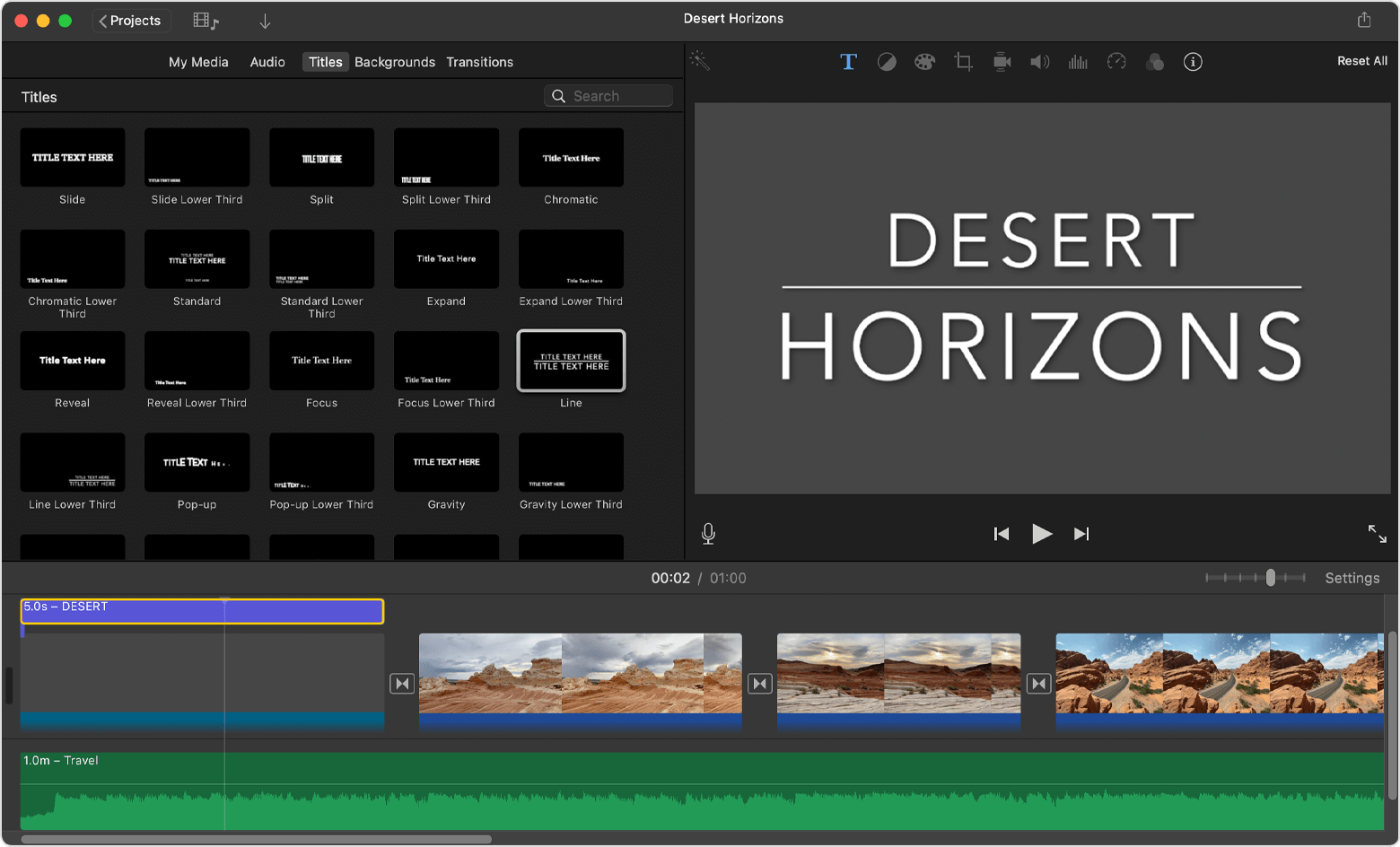
タイトルのプレビューと編集: タイトル スタイルを選択すると、プレビュー領域にテキスト ボックスが表示されます。テキスト ボックスをダブルクリックして、希望のテキストを入力します。テキスト編集コントロールを使用して、フォント、サイズ、色、その他の書式設定オプションを編集することもできます。
タイトルの長さを調整する: タイトルにはデフォルトの長さが設定されていますが、画面に表示される長さを調整できます。これを行うには、タイムライン内のタイトルの端をドラッグして短くしたり長くしたりします。
位置とサイズ: 画面上にテキストを配置するには、プレビュー領域のタイトルを希望の位置にドラッグします。角のハンドルをクリックしてドラッグすることで、サイズを変更することもできます。

トランジションとアニメーション (オプション): タイトルにトランジションやアニメーションを追加したい場合は、「トランジション」または「アニメーション」タブをクリックし、目的の効果を選択します。
プレビュー: テキストを追加した後、プレビュー領域でプロジェクトを再生して、ビデオのコンテキストでテキストがどのように表示されるかを確認します。
保存してエクスポート: テキストの配置とスタイルに満足したら、プロジェクトを保存し、希望の形式でエクスポートします。[ファイル] メニューをクリックし、[共有] を選択して、ニーズに最適なエクスポート オプションを選択します。

ファイナライズして共有: エクスポートした後、プロジェクトをファイナライズして他の人と共有できます。
iMovie のインターフェイスと機能は、使用しているバージョンによって若干異なる場合がありますが、テキストを追加する基本的な手順は一貫している必要があることに注意してください。
方法 2: iPhone の iMovie でテキストを追加する
iMovie を開く: iPhone で iMovie アプリを起動します。
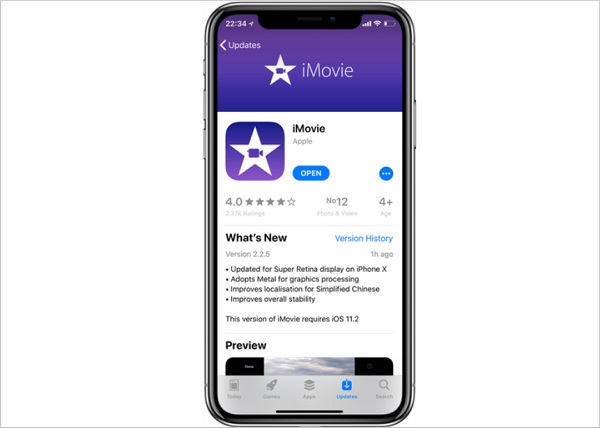
ビデオ クリップを選択: テキストを追加する iMovie プロジェクト内のビデオ クリップを選択します。クリップをタップして選択します。
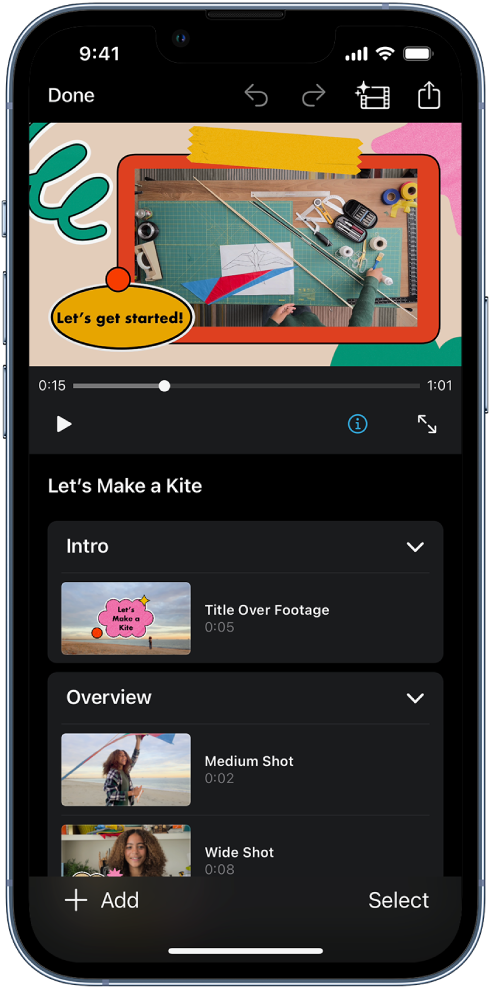
テキストの追加: 画面の下部に「T」アイコンが表示されます。この「T」アイコンをタップします。これにより、選択したクリップのテキスト オプションが開きます。
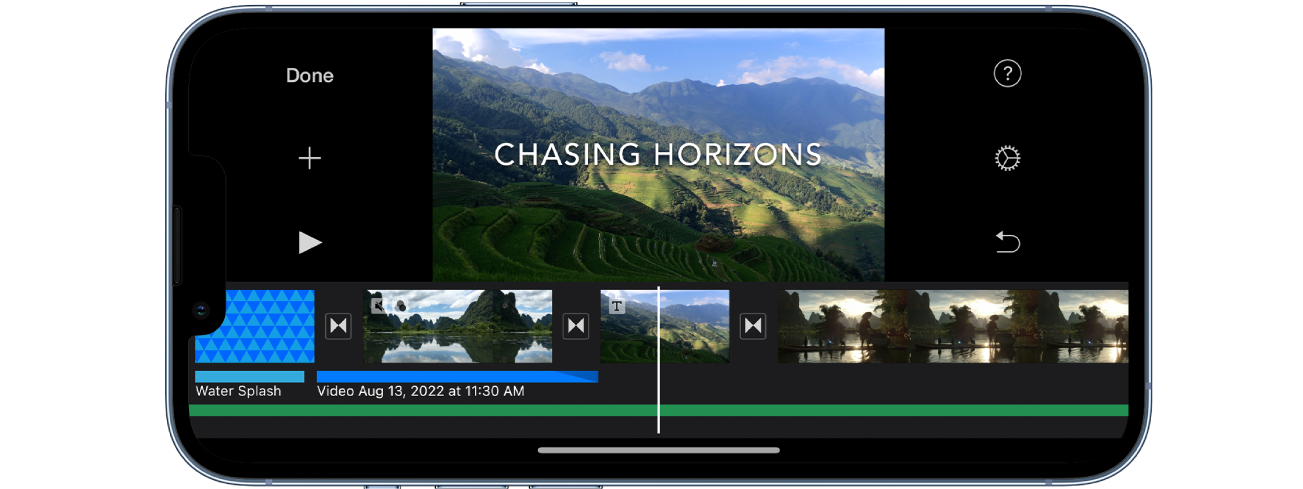
タイトル スタイルの選択: 選択したタイトル スタイルが画面に表示されます。オプションをスクロールして、プロジェクトに合った好みのスタイルを選択します。
プレビューしてテキストを入力: タイトルのスタイルを選択すると、選択したスタイルのプレビューが画面に表示されます。プレビューをタップして、希望のテキストを入力します。
テキストを入力: 選択したクリップの上にテキスト ボックスが表示されます。テキストボックスをタップして、追加するテキストを入力します。キーボードを使用してテキストを入力できます。
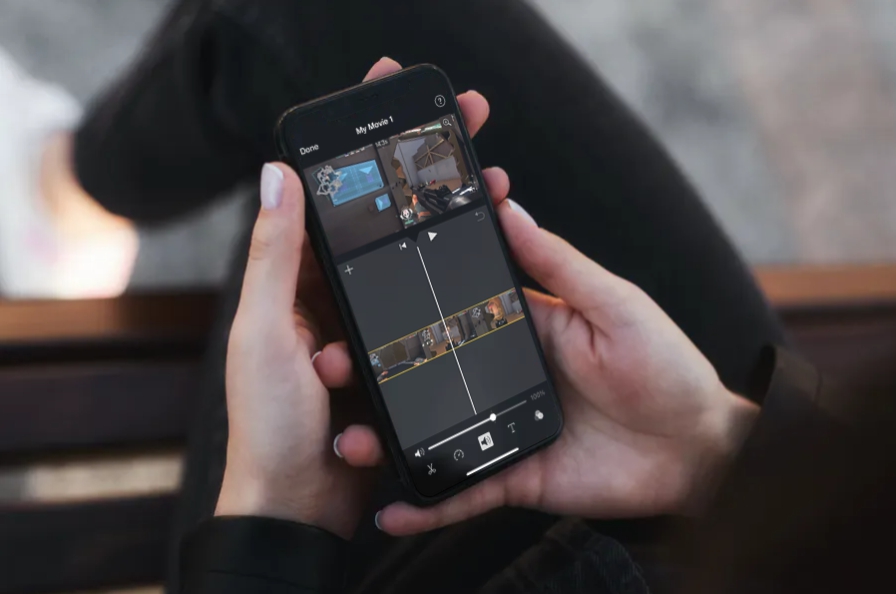
テキストをさらに編集 (オプション): テキストを入力した後、さらに編集できます。フォント、サイズ、色、配置などを調整できます。iMovie インターフェースで利用できる追加のテキスト編集オプションを探してください。
編集を終了する: テキストと追加の編集に満足したら、「完了」ボタンをタップします。これにより、選択したクリップにテキストが適用されます。
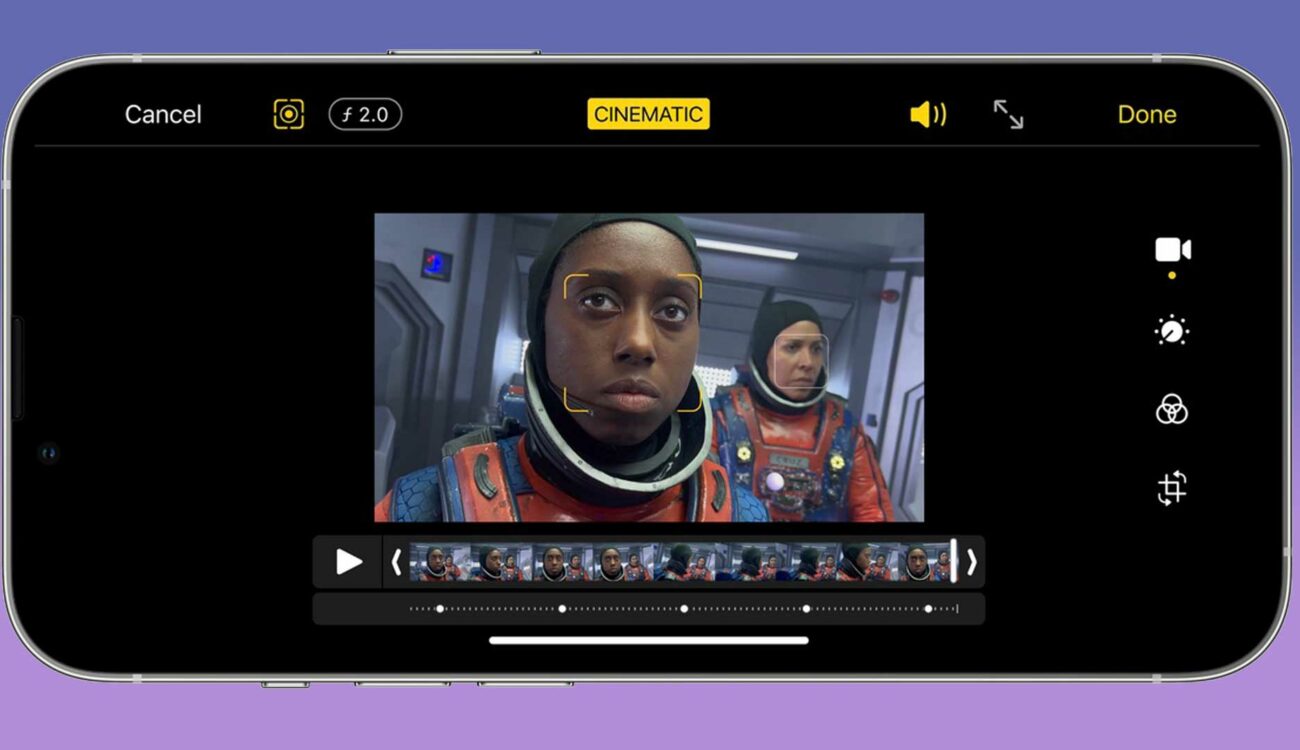
プレビュー: iMovie タイムラインでクリップを再生して、ビデオのコンテキストでテキストがどのように表示されるかを確認します。
保存して共有: テキストを追加し、その他の必要な編集を行った後、プロジェクトを保存して他のユーザーと共有できます。編集したビデオを保存またはエクスポートするオプションを探します。
方法 3: iPad の iMovie でテキストを追加する
iMovie を開く: iPad で iMovie アプリを起動します。
ビデオ クリップを選択: テキストを追加する iMovie プロジェクト内のビデオ クリップを選択します。クリップをタップして選択します。
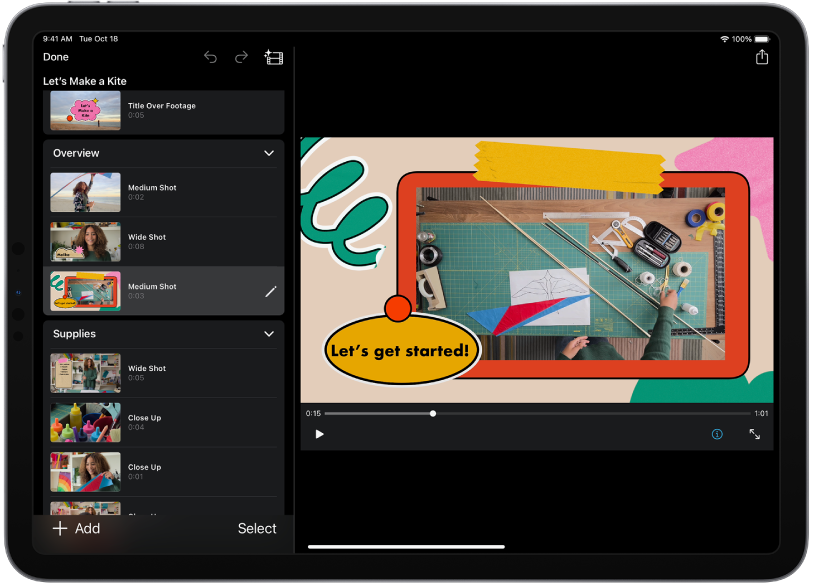
テキストの追加: 画面の下部に「T」アイコンがあります。この「T」アイコンをタップします。これにより、選択したクリップのテキスト オプションが表示されます。
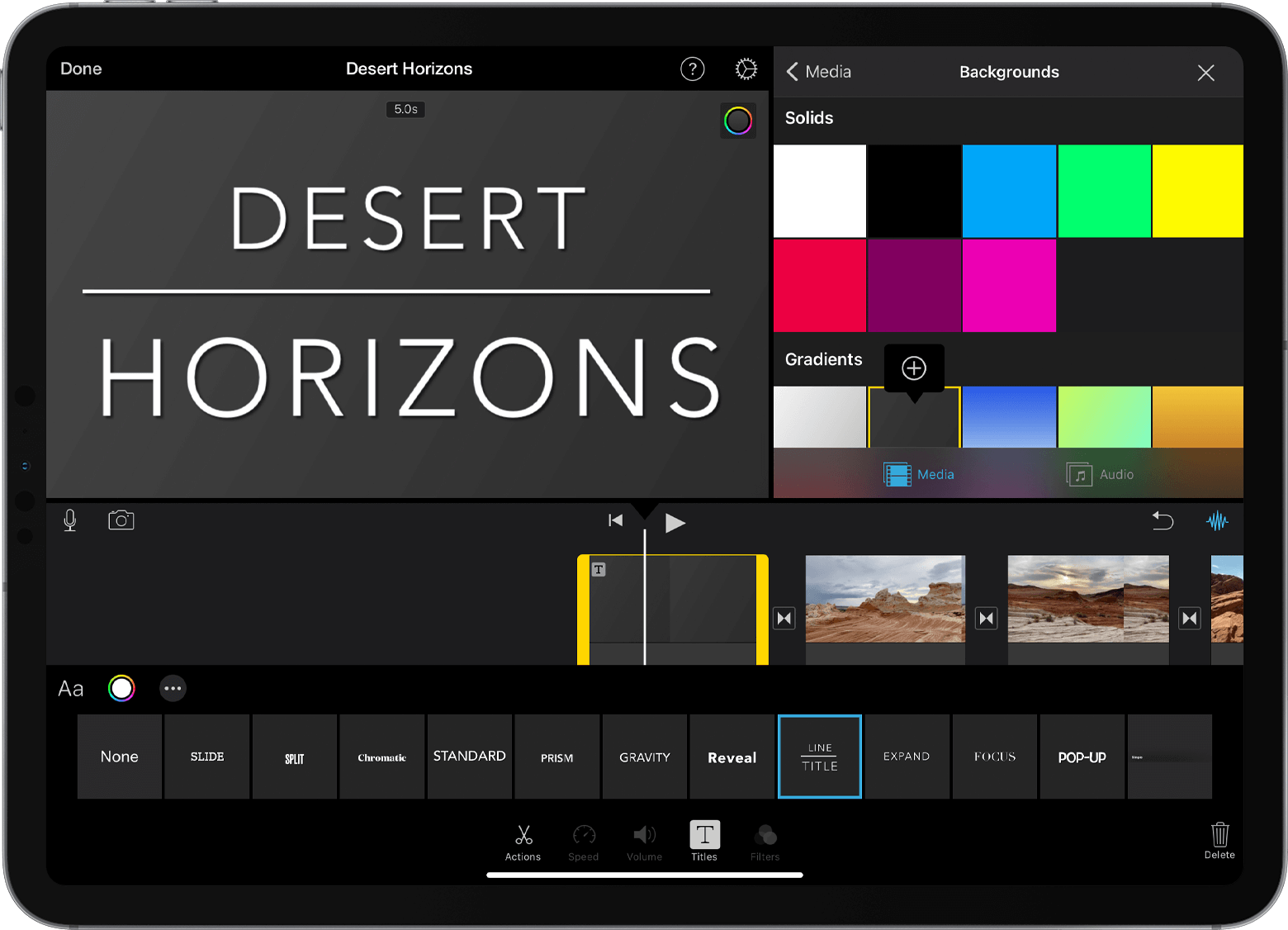
タイトル スタイルの選択: さまざまなタイトル スタイルが画面に表示されます。これらのオプションをスクロールして、プロジェクトに最適なスタイルを選択します。
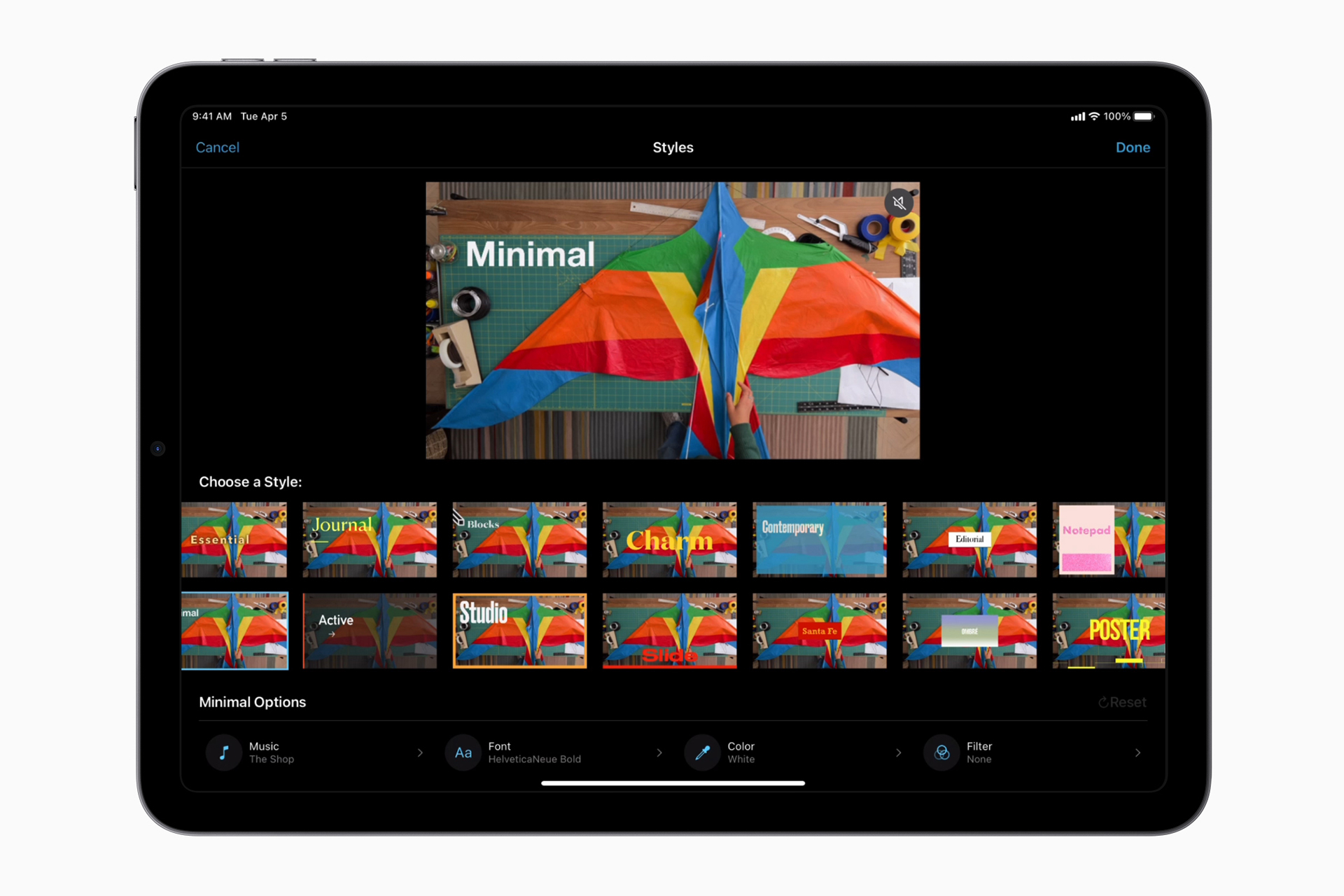
プレビューしてテキストを入力: タイトルのスタイルを選択すると、選択したスタイルのプレビューが画面に表示されます。プレビューをタップして、追加するテキストを入力します。
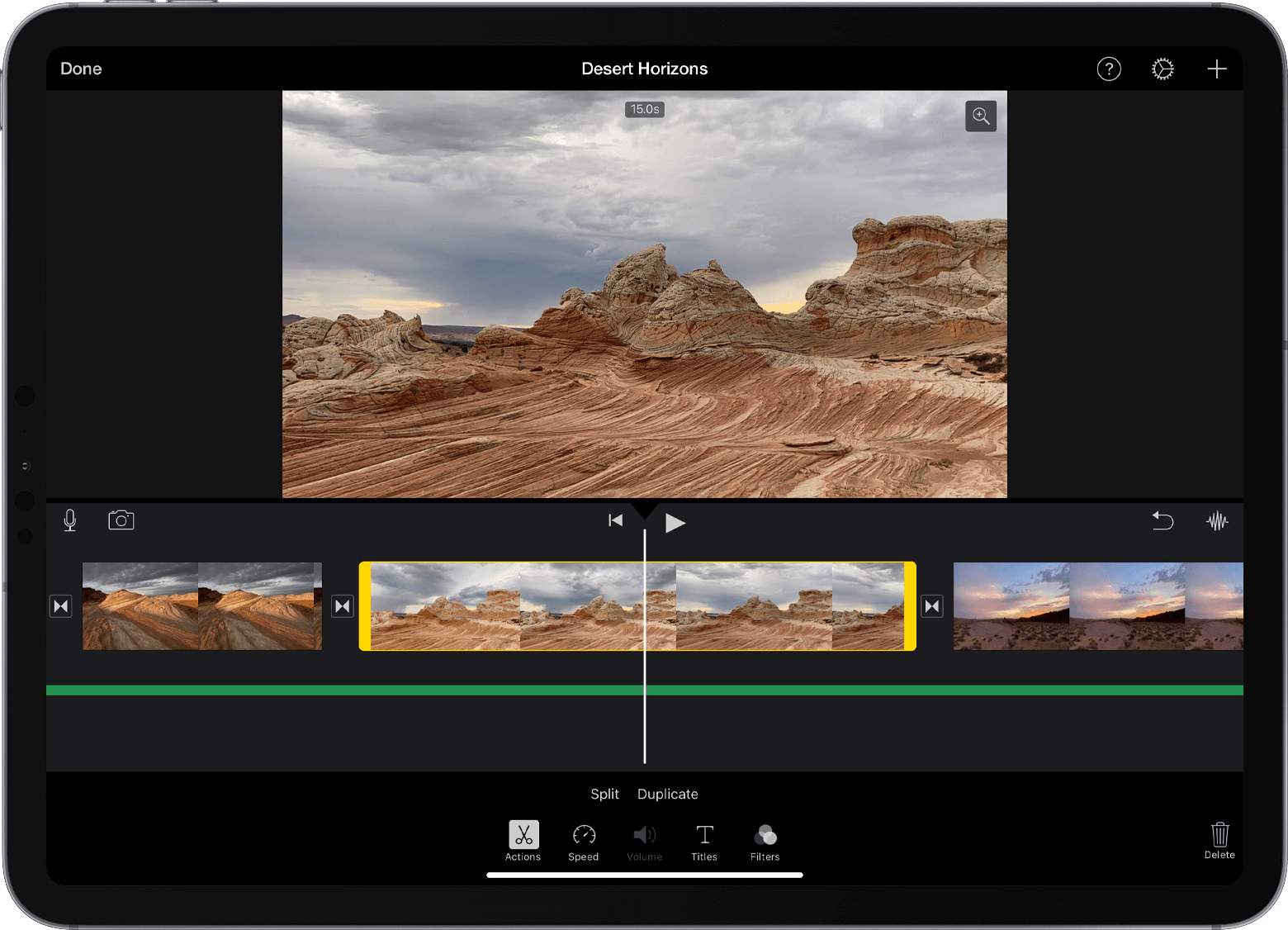
テキストを入力: テキスト ボックスが選択したクリップにオーバーレイされます。テキスト ボックスをタップし、スクリーン キーボードを使用して希望のテキストを入力します。
テキストの編集 (オプション): 必要に応じて、テキストをさらに編集できます。iMovie インターフェース内で使用できるフォント、サイズ、色、配置、およびその他の書式設定オプションを調整します。
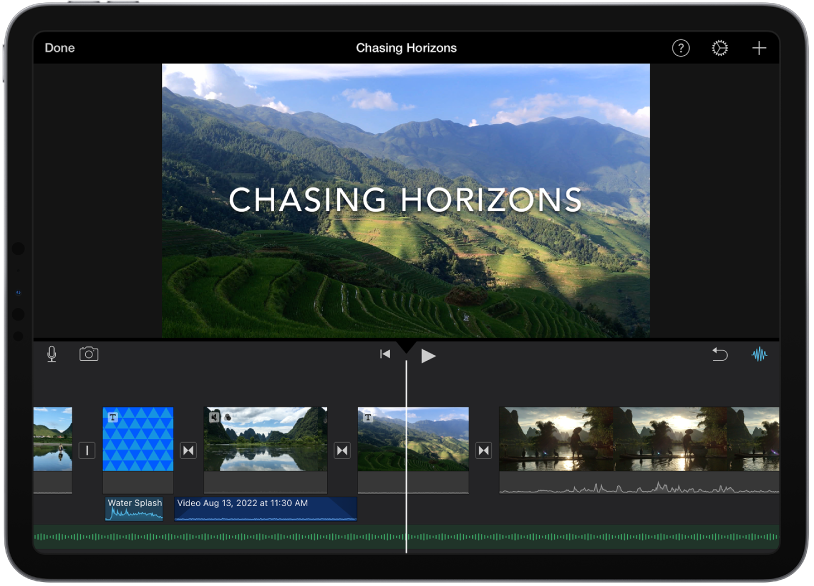
編集を終了する: テキストと追加の編集に満足したら、画面の左上隅にある「完了」ボタンをタップします。これにより、選択したクリップにテキストが適用されます。
プレビュー: iMovie タイムライン内でクリップを再生して、ビデオのコンテキスト内で追加されたテキストがどのように表示されるかを確認します。
保存して共有: テキストを追加し、編集を完了したら、プロジェクトを保存し、他のユーザーと共有することを検討してください。編集したビデオを保存またはエクスポートするオプションを探します。
方法 4: iMovie の代替案を使用してテキストを追加する
HitPawビデオエディターの使用
ダウンロードして起動する HitPaw ビデオエディター : まず、HitPaw Video Editor ソフトウェアをコンピュータにダウンロードしてインストールします。Windows と Mac の両方のバージョンを見つけることができます。インストールしたら、プログラムを起動します。
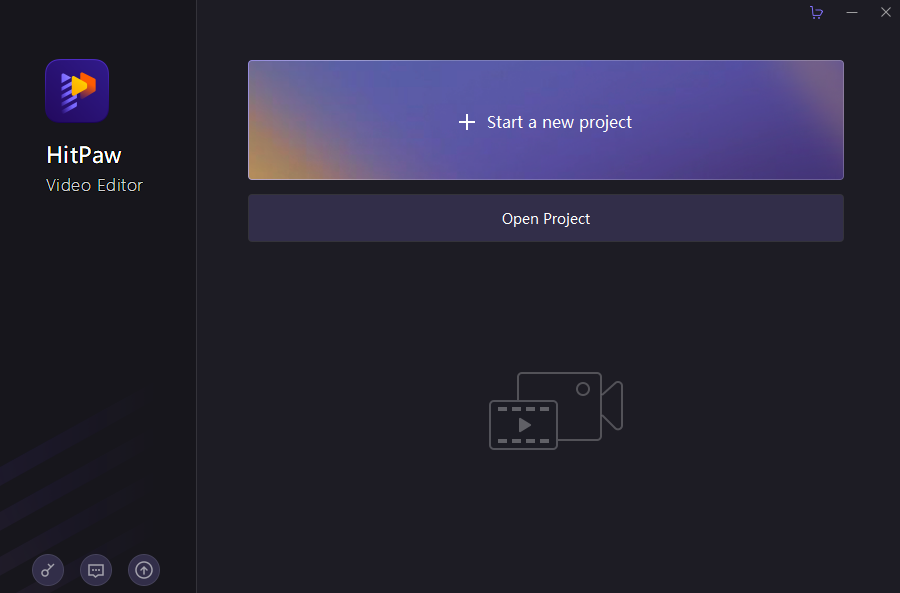
ビデオのインポート: 操作するビデオ クリップを HitPaw ビデオ エディター インターフェイスにドラッグ アンド ドロップします。ソフトウェアのインポート オプションを使用してビデオを追加することもできます。
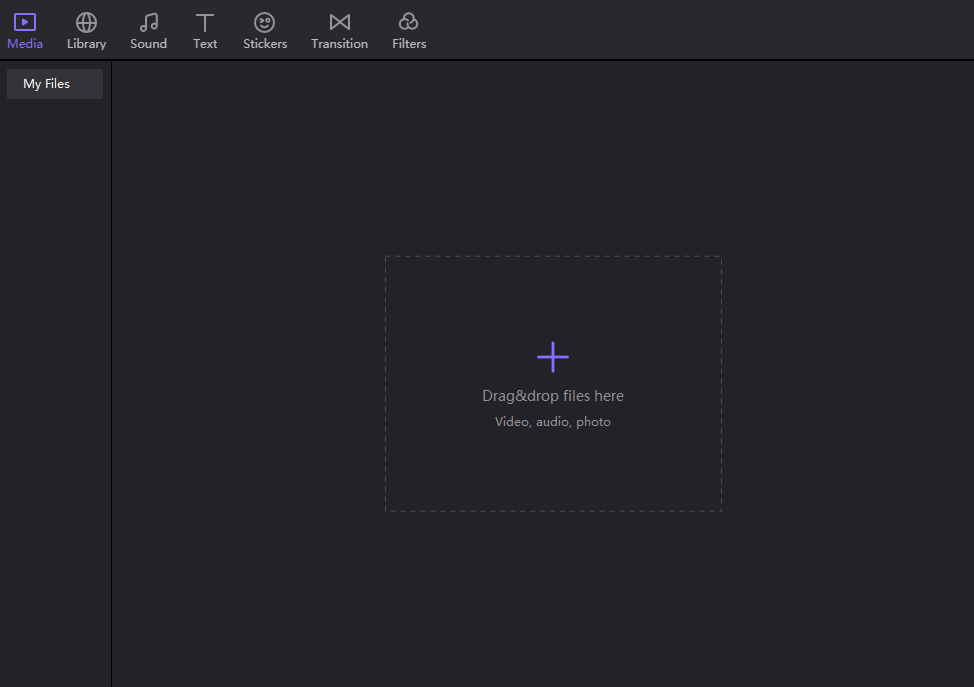
時間制限付き字幕の追加: HitPaw Video Editor では、時間制限付き字幕をビデオに追加して、視聴者のエクスペリエンスを向上させることができます。ソフトウェア内の字幕オプションまたはタブを探してください。ここで、ビデオ内の特定の時点に対応するテキストを入力できます。
字幕のカスタマイズ: 字幕ごとに、テキストの内容、フォント スタイル、サイズ、色、位置をカスタマイズできます。これにより、ビデオのスタイルに合った字幕を柔軟に作成できます。
字幕の位置: ビデオシーン上の目的の位置に字幕をドラッグして、字幕の位置を調整します。
プレビューと編集: エディター内でビデオを再生して、字幕がコンテンツとどのように作用するかを確認します。プレビューに基づいて、字幕のタイミング、位置、または外観に必要な調整を行います。
エクスポート設定: 字幕とビデオ全体に満足したら、「エクスポート」ボタンをクリックします。これにより、エクスポート設定メニューが開きます。
出力設定: エクスポート設定では、ビデオの出力形式、解像度、品質、その他の関連オプションを選択できます。この手順により、最終的なビデオが希望の仕様を満たしていることが確認されます。
ビデオを保存する: エクスポート設定を構成した後、編集したビデオを保存する宛先フォルダーを選択します。「エクスポート」または「保存」ボタンをクリックして、レンダリングプロセスを開始します。
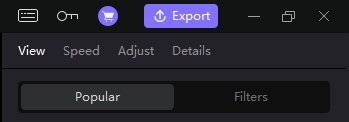
レビューと共有: レンダリング プロセスが完了したら、最終ビデオをレビューして、字幕が正しく追加されていることを確認します。その後、ビデオを他の人と共有したり、好みのプラットフォームにアップロードしたりできます。
HitPaw Video Editor は、ビデオに字幕などのテキスト要素を追加するためのユーザーフレンドリーなインターフェイスを提供します。
Wondershare Filmora の使用
メディアのインポート: 起動 ワンダーシェアフィルムモーラ そして新しいプロジェクトを開始します。ビデオクリップまたは写真をインポートするには、エディターインターフェイスで「メディアのインポート」オプションをクリックします。インポート ボタンを使用するか、ファイルをインターフェイスに直接ドラッグ アンド ドロップすることができます。
テキスト効果の追加: エディター内の「タイトル」タブをクリックします。ここにはさまざまなテキスト効果があります。プロジェクトに合ったテキスト効果を選択してください。エフェクトを選択したら、ビデオ内のテキストを表示するタイムラインの位置にエフェクトをドラッグ アンド ドロップします。
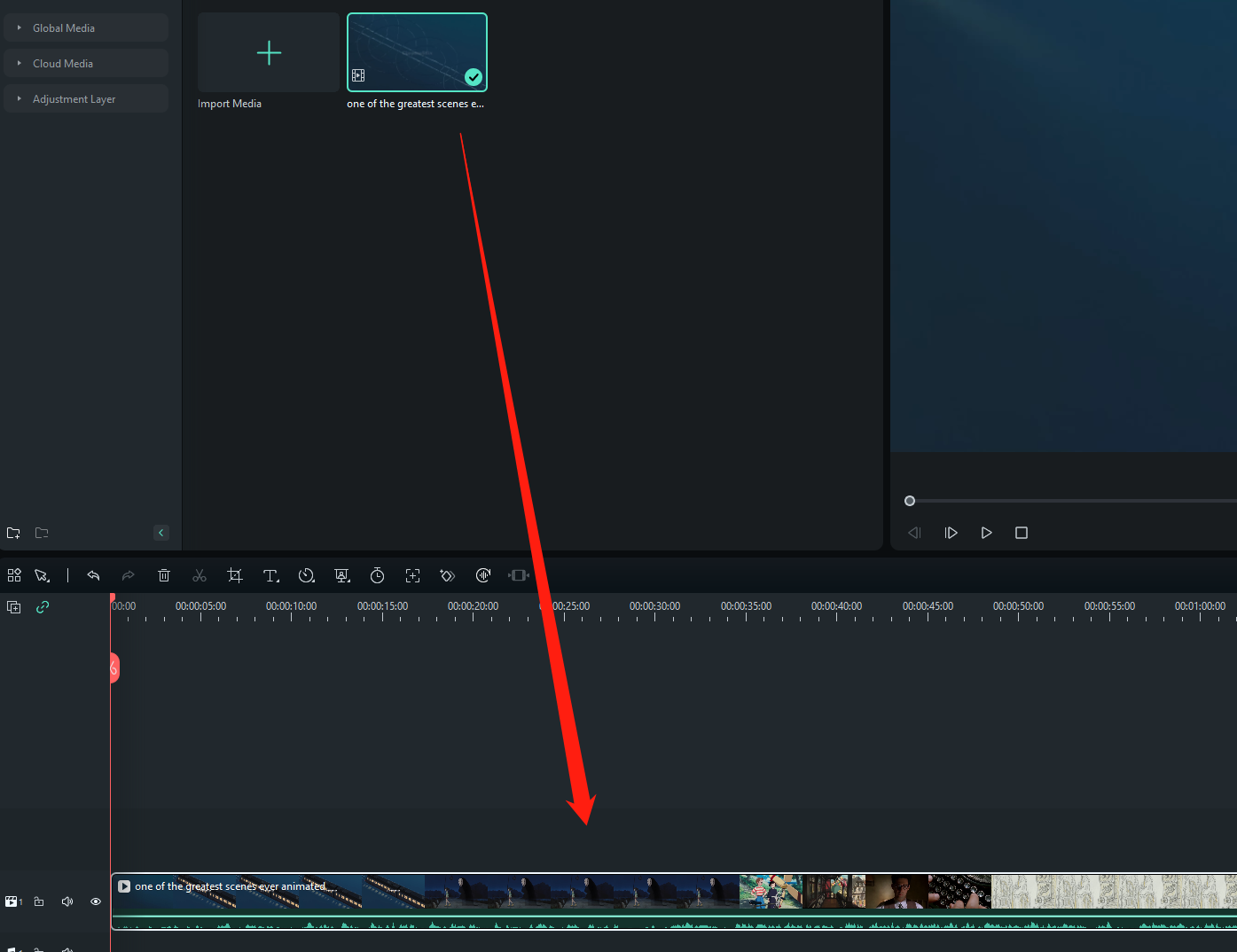
テキスト位置の調整: テキストエフェクトをタイムラインに追加した後、ビデオシーン上の目的の位置にドラッグして位置を調整します。
テキスト設定をカスタマイズする: タイムラインのテキスト レイヤーをダブルクリックして、テキスト カスタマイズ ウィンドウにアクセスします。ここで、テキストの外観を微調整できます。テキストの色、フォント、およびテキストの実際の内容を調整できます。
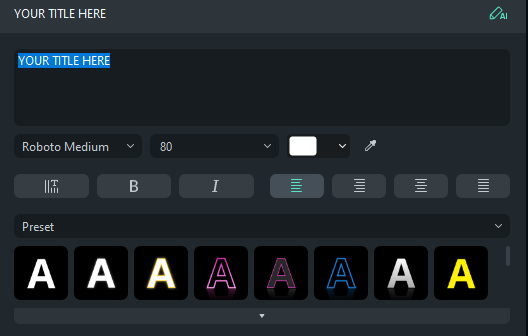
高度なテキスト設定: テキストのカスタマイズ ウィンドウ内の詳細設定を調べて、テキストの外観をさらに調整します。これらの設定には、テキスト アニメーションや透明度などを調整するオプションが含まれる場合があります。
プレビュー: タイムラインを再生して、ビデオ内でテキストがどのように表示されるかを確認します。テキストがビデオ シーンとどのように相互作用するかに基づいて、テキストの外観や位置を必要に応じて調整します。
エクスポートまたは共有: テキストの外観と配置に満足したら、[エクスポート] ボタンをクリックします。希望のエクスポート設定、ファイル形式、品質を選択します。ソフトウェア内から YouTube や Vimeo などのプラットフォームにビデオを直接アップロードして、他のユーザーと共有することもできます。
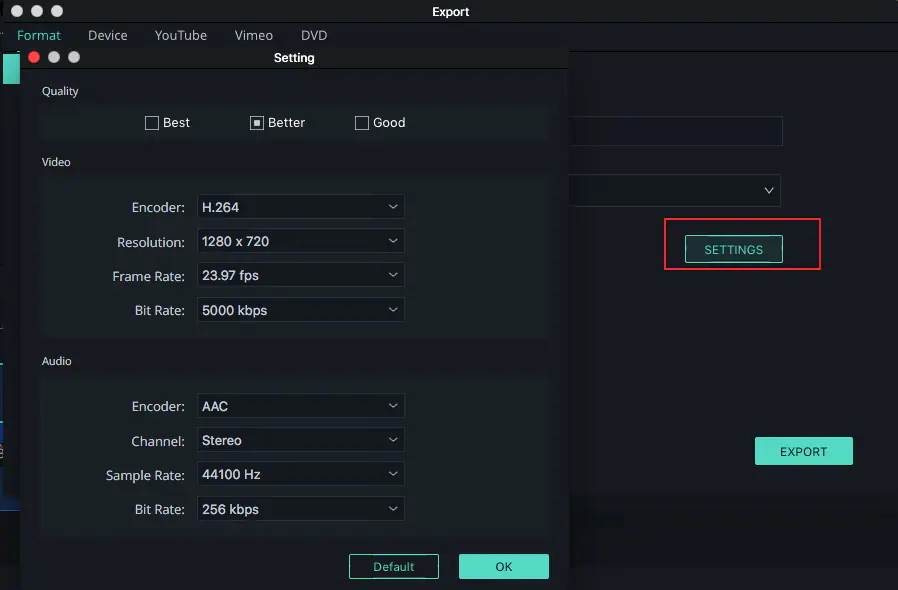
Wondershare Filmora は、ビデオにテキストやその他のクリエイティブな要素を追加するための包括的なツール セットを提供します。ユーザー インターフェイスと機能はアップデートによって進化する可能性があることに留意してください。そのため、最新のガイダンスを得るためにソフトウェア内で利用可能なオプションを調べることをお勧めします。
結論
Mac、iPhone、iPad のいずれで iMovie を使用している場合でも、ビデオにテキストを追加するのは簡単なプロセスであり、ストーリーテリングとコミュニケーションを強化します。テキスト スタイルの選択からフォントや位置のカスタマイズまで、iMovie はテキストをビデオ コンテンツとシームレスに統合するための幅広いオプションを提供します。さらに、代替手段を探している人のために、次のようなソフトウェアも利用できます。 HitPaw ビデオエディター そして ワンダーシェアフィルムモーラ 動画にテキスト要素や字幕を追加するためのユーザーフレンドリーなインターフェイスを提供し、クリエイティブの可能性を広げます。
