Android でビデオを明るくする簡単な方法

動画は私たちの日常生活における主要なコミュニケーション手段となっています。これらは、エンターテイメント、教育、マーケティングなど、さまざまな目的で使用されます。ただし、携帯電話やカメラを使用して撮影したビデオは、常に最高の品質であるとは限りません。ビデオ録画に関する最も一般的な問題の 1 つは、映像が暗すぎて細部が見えにくくなる可能性があることです。ここでビデオを明るくする必要が生じます。このペーパーでは、Android デバイスとデスクトップ デバイスの両方でビデオを明るくする方法を検討し、そのタスクに最適なソフトウェア プログラムを推奨します。

1. Android でビデオを明るくする方法
Android デバイスでビデオを明るくするにはさまざまな方法があります。
方法 #1: カメラ アプリの組み込み設定を使用する
多くのスマートフォンには、ビデオの撮影中に明るさ、露出、その他の設定を調整できる機能が備わっています。ただし、この方法には限界があり、ユーザーが常に望ましい結果を得ることができるとは限りません。
方法 #2: サードパーティ製アプリを使用する
これらのアプリは Google Play ストアからダウンロードでき、ビデオの品質を向上させる高度な機能を提供します。ビデオを明るくするための人気のあるアプリには、PowerDirector、KineMaster、FilmoraGo などがあります。
方法 #3: オンライン ツールを使用する
これらのツールを使用すると、ユーザーはビデオを Web サイトにアップロードし、オンラインで編集できます。ビデオを明るくするための人気のあるオンライン ツールには、Clideo、Kapwing、Online UniConverter などがあります。
これらの方法にはそれぞれ長所と短所があります。組み込み設定を使用するのが最も簡単な方法ですが、機能が制限されます。サードパーティのアプリは高度な機能を提供しますが、支払いが必要な場合があります。オンライン ツールは無料ですが、ソフトウェア プログラムと同じレベルの品質を提供できない場合があります。

2. ビデオの明るさを向上させるトップ Android アプリ
ビデオの明るさを高めるために特別に設計された最も優れた Android アプリを見つけてください。
パワーディレクター

PowerDirector は、明るさ、コントラスト、色、クロマ キーイング、スローモーション機能など、ビデオの品質を向上させるためのさまざまなツールを提供する多機能ビデオ エディタです。
キネマスター

KineMaster は、明るさ、コントラスト、彩度の調整や、クロマ キーイングやオーディオ ミキシングなどの高度なエフェクトを含む多数の機能を提供する有名なビデオ編集アプリです。
FilmoraGo

FilmoraGo は、ビデオのトリミング、クロップ、結合などの基本的な機能を備えた使いやすいビデオ編集アプリケーションです。ビデオ安定化、色補正、明るさ調整などの機能も備えています。
各アプリは、その機能と利点を備えた独自のアプローチを提供します。必要に応じて最適なものをお選びください。
3. ビデオを明るくする最適なアプリを選択するには?
ビデオを明るくする優れたアプリを選択するのは難しい場合があります。ただし、情報に基づいた意思決定を行うために考慮すべき点がいくつかあります。
特徴
提供されている機能を分析し、明るさの向上など、本質的なニーズを満たす機能に焦点を当てます。
使いやすさ
アクセスしやすく、ナビゲートしやすいインターフェイスを備えた使いやすいアプリを決定します。
価格
無料オプションと有料オプションの両方を考慮して、予算に合わせてアプリのコストを評価します。費用対効果が最も高いアプリを選択してください。
4. HitPaw Video Enhancer でビデオを明るくする方法?
ステップ 1: ソフトウェアをダウンロードしてインストールする
まず、公式ウェブサイトにアクセスしてください。
HitPaw ビデオ エンハンサー
、または以下の公式パッケージをダウンロードできます。デスクトップデバイスにソフトウェアをインストールします。

ステップ 2: 元のビデオをインポートする
ソフトウェアをインストールしたら、明るくしたい動画をソフトウェアにインポートします。「ファイルを選択」をクリックするか、元のビデオをソフトウェアにドラッグ アンド ドロップすることができます。HitPaw Video Enhancer は、MP4、AVI、MOV などを含む 30 以上の入力フォーマットをサポートしています。
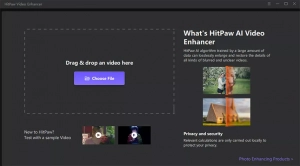
ステップ 3: 適切な AI モデルを選択する
HitPaw Video Enhancer には、ビデオの品質を向上させるためのさまざまな AI モデルがあります。ビデオの明るさを向上させるには、一般 AI モデルを選択します。一般的な AI モデルは、風景、建物、動物、花などの実際のシーンのビデオを強化するのに最適です。

ステップ 4: 強化されたビデオをプレビューする
ビデオがアップロードされたら、「プレビュー」ボタンをクリックしてビデオを処理します。効果を確認するには、数秒待つ必要がある場合があります。

ステップ 5: 強化されたビデオをエクスポートする
拡張に満足したら、「エクスポート」ボタンをクリックして拡張ビデオを保存します。無料版を使用している場合、強化されたビデオをエクスポートすることはできません。HitPaw Video Enhancerで処理したビデオを保存して使用するには、フルバージョンを購入してください。

5. Movavi Video Editor でビデオを明るくするには?
ステップ 1: ソフトウェアをダウンロードしてインストールする
まず、Windows PC または Mac に Movavi Video Editor をダウンロードしてインストールする必要があります。画面上の指示に従ってインストールプロセスを完了します。
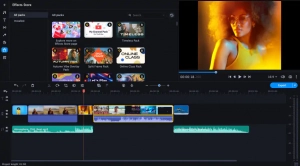
ステップ 2: ビデオクリップをインポートする
インストール後、Movavi Video Editor を開き、ビデオ クリップを [ファイル インポート] セクションにドラッグしてインポートします。あるいは、「ファイルを追加」を押してビデオクリップを手動で選択することもできます。

ビデオ ファイルがメディア ビンに表示されます。ビデオをタイムラインセクションにドラッグアンドドロップして、ビデオの編集を開始します。
ステップ 3: ビデオの明るさを調整する
「タイムライン」セクションの上にある「カラー調整」アイコンをクリックします。次に、「Magic Enhance」をクリックして、ビデオの明るさとコントラストを自動的に向上させます。

「詳細」タブを選択し、明るさとコントラストのスライダーを右にドラッグして明るさを増やし、左にドラッグして明るさを下げることで、明るさを手動で変更できます。必要に応じて、彩度や色合いのレベルなどの追加のカラー パラメータを調整することもできます。

ステップ 4: 編集したビデオを保存する
明るさと色の調整に満足したら、編集したビデオを保存できます。「エクスポート」ボタンをクリックし、ビデオのタイトル、解像度、品質、ファイルタイプなどのファイル出力設定を設定します。最後に、「開始」をクリックしてビデオファイルをコンピュータに保存します。

6. 結論
このペーパーでは、Android デバイスとデスクトップ デバイスの両方でビデオを明るくするためのさまざまな方法 (組み込み設定、サードパーティ アプリ、オンライン ツール、ソフトウェア プログラムなど) を紹介しました。Android デバイスでビデオを明るくするためのトップ アプリも提案され、アプリを選択する際に考慮すべき要素についても議論されました。最後に、使用するための段階的なプロセス HitPaw ビデオ エンハンサー デスクトップデバイス上のビデオを明るくするための Movavi Video Editor が提供されました。これらの方法やアプリを活用することで、動画の品質や魅力を大幅に向上させ、高品質なコンテンツを作成することができます。
