[最新ガイド] Panzoid で緑の背景を変更するにはどうすればいいですか?

ビデオ コンテンツの作成はますます人気が高まっており、ビデオ編集は視聴者の共感を呼ぶ魅力的なコンテンツを作成するための重要な要素です。オンライン ビデオ エディターである Panzoid の登場により、クリエイターはグリーン スクリーン テクノロジーを活用して、目立つカスタム ビデオを作成できるようになりました。ただし、コンテンツを次のレベルに引き上げるには、フル機能のビデオ編集ソフトウェアが必要です。 フィルムモーラ は、高度なエフェクト、トランジション、テキストの強力な機能を提供し、Panzoid を完全に補完します。

1. Panzoid の緑色の背景を変更するには?
ステップ 1: ビデオをアップロードする
Panzoid を開き、「メディア」ボタンをクリックして、編集したいビデオをインポートします。ビデオがアップロードされ、ツールによって処理されるまで待ちます。
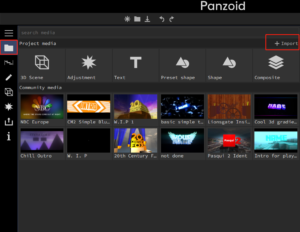
ステップ 2: ビデオをドラッグします
ビデオを画面下部のタイムラインにドラッグして選択します。
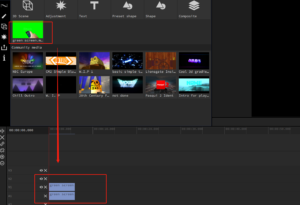
ステップ 3: エフェクトアイコンをクリックしてクロマキーを追加します
「効果」アイコンをクリックし、「+」を選択して効果を追加します。ドロップダウンメニューから「クロマキー」を選択します。
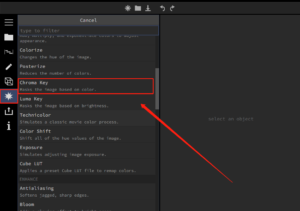
ステップ 4: グリーン スクリーンを削除する
「スポイト」ボタンをクリックし、ビデオ内で削除したい緑色をタップすると、緑色が削除されます。
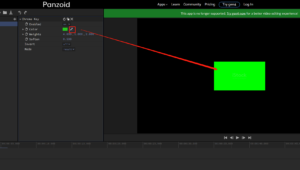
ステップ 5: 背景画像を挿入する
次に、[メディア] ページに戻り、必要な背景画像をインポートします。インポートが成功したら、背景画像をタイムラインにプルし、元のビデオの下位レイヤーに配置します。
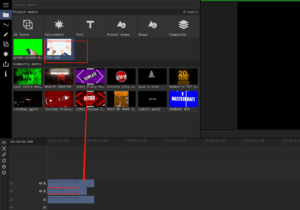
ステップ 6: ビデオをプレビューしてダウンロードする
選択に満足したら、編集したビデオをプレビューして、緑色の背景が適切に削除されていることを確認します。希望の背景画像が正常に切り替わったら、「エクスポート」ボタンをクリックして、編集したビデオをダウンロードできます。
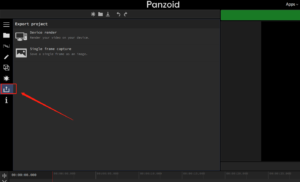
2. よくある間違いとトラブルシューティングのヒント
– 照明が悪い: 元の映像の照明が不十分な場合、グリーン スクリーンの除去の品質に影響を与える可能性があります。被写体が十分に明るく、緑色のスクリーンに影がないことを確認してください。
– グリーンスクリーンの色が不均一: グリーン スクリーンの色が映像全体で一貫していない場合、削除が困難になる可能性があります。「色の選択」ボタンを使用してグリーンスクリーンの色を選択し、「しきい値」スライダーと「滑らかさ」スライダーを調整して選択範囲を調整します。
歪んだ被写体: ビデオ内の被写体が歪んでいたり、ぼやけていたりすると、グリーン スクリーンを適切に削除することが困難になることがあります。被写体に焦点が合っており、はっきりと見えることを確認してください。
ファイル形式: Panzoid は、MP4 や AVI などの特定のファイル形式のみをサポートします。ビデオのアップロードに問題がある場合は、互換性のある形式であることを確認してください。
インターネット接続が遅い: 特にインターネット接続が遅い場合は、ビデオのアップロードと処理に時間がかかることがあります。アップロードまたは処理で問題が発生した場合は、より高速なインターネット接続を使用するか、ビデオのサイズを小さくしてみてください。
これらのよくある間違いを認識し、トラブルシューティングのヒントに従うことで、Panzoid でのグリーン スクリーンの削除プロセスがスムーズに進み、高品質のビデオが得られるようになります。
3. Filmora を使用してグリーン スクリーンを変更する理由?
そうすべき理由をいくつか挙げます。 Filmora を使用する グリーンスクリーンを変更するには:
ス 高度なグリーン スクリーン機能
Filmora には、グリーン スクリーンの背景を迅速かつ正確に削除できる高度なクロマ キー テクノロジーが搭載されており、編集プロセスをより正確に制御できます。
ス 使いやすいインターフェース
Filmora のユーザーフレンドリーなインターフェイスにより、初心者でも簡単に学習して使用できます。このソフトウェアは、グリーン スクリーン設定を調整したり、新しい背景を追加したりするためのシンプルなコントロールを提供します。
ス 幅広いエフェクトとトランジション
Filmora には、ビデオの視覚的な魅力を高めるのに役立つ幅広いエフェクトとトランジションが付属しています。ビデオにテキスト、グラフィック、その他の要素を簡単に追加して、ビデオをより魅力的なものにすることができます。
ス 高品質の出力
Filmora を使用すると、ソーシャル メディア、Web サイト、ストリーミング サービスなどのさまざまなプラットフォームに適した高品質のビデオを作成できます。
ス 費用対効果の高いソリューション
他のプロフェッショナルなビデオ編集ソフトウェアと比較して、Filmora は高度な機能を手頃な価格で提供するコスト効率の高いソリューションです。
Filmora を使用してグリーン スクリーンを削除すると、プロ並みのビデオを簡単に作成できるため、ビデオ クリエーター、ビデオブロガー、ソーシャル メディア インフルエンサーにとって人気の選択肢となっています。
4. Filmora を使用して緑色の背景を変更する方法の詳細な説明
ステップ 1: 映像をインポートする
Filmora を起動し、グリーン スクリーンを削除したいビデオ クリップをインポートします。
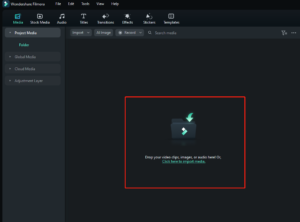
ステップ 2: クロマキー効果を追加する
ビデオ クリップをタイムラインにドラッグ アンド ドロップし、右クリックします。次に、右側のツールバーで [ビデオ] を見つけ、ドロップダウン メニューから [AI ツール] を選択し、[クロマ キー] を開きます。
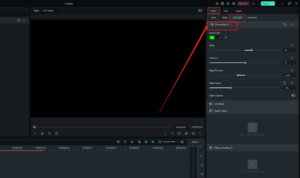
ステップ 3: 色を選択する
色を選択するか、独自の色を選択してください。AI が自動的に削除します。もちろん、グリーン スクリーンの削除を調整して最適化することもできます。
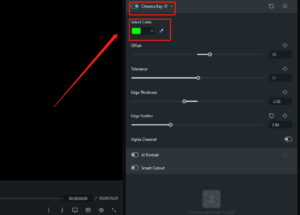
ステップ 4: 新しい背景を追加する
緑色のスクリーンを削除した後、新しい背景を追加できます。「インポート」をクリックして、新しい背景画像またはビデオを選択します。背景に単色またはグラデーションを使用することもできます。
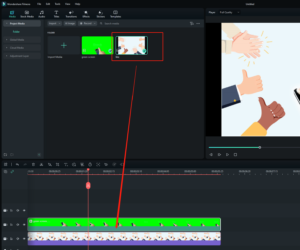
ステップ 5: ビデオをプレビューしてエクスポートする
ビデオをプレビューして、緑色の画面が適切に削除され、新しい背景が期待どおりに表示されていることを確認します。結果に満足したら、ビデオを目的の形式でエクスポートします。
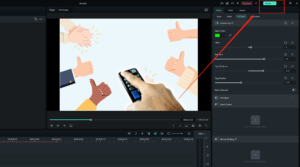
それです!これらの簡単な手順で、緑色の背景を簡単に変更し、Filmora でプロ並みの目立つビデオを作成できます。
5. まとめ
パンゾイドと フィルムモーラ 魅力的でプロフェッショナルなビデオを作成するための強力なツールを提供します。このペーパーの段階的な手順に従うことで、Panzoid で緑色の背景を変更し、Filmora を使用してビデオを強化する方法を学ぶことができます。これらの機能を組み合わせることで、ソーシャル メディア プラットフォームで目立つダイナミックなビデオを作成できます。これらのツールと機能を活用することで、ビデオ編集スキルを次のレベルに引き上げ、視聴者の共感を呼ぶ魅力的なコンテンツを作成できます。
