[簡単な解決策] iPhoneでYoutubeの音が出ない問題を解決する

YouTube 動画の再生中に、iPhone で音が出なくなることがあるのはなぜだろうと考えたことはありますか? このペーパーは、iPhone ユーザー向けに YouTube で音が出ない一般的な原因を調査し、問題を解決するための迅速かつ効果的な解決策を提供することを目的としています。
1. iPhoneのYoutubeで音が出ないのはなぜですか?
iPhone で YouTube を使用しているときに音が出ない場合は、いくつかの一般的な理由が考えられます。主な理由のいくつかを次に示します。
– ミュートまたは小さな音量
最も簡単な説明は、デバイスの音量がミュートされているか、設定が低すぎることです。
– メディアの音量制限
iPhone には、メディアと着信音/警告音用に個別の音量コントロールがあります。
– Bluetooth接続
iPhone がヘッドフォンやスピーカーなどの Bluetooth デバイスにリンクされている場合、サウンドがそのデバイスに送信される可能性があります。
– アプリの不具合
場合によっては、YouTube で音が出なくなる不具合やバグが発生することがあります。
– 古いアプリ
YouTube アプリが古いと、音声の問題などさまざまな問題が発生する可能性があります。
– サイレントモード
iPhone がサイレント モードになっているかどうかを確認します。これにより、YouTube ビデオを含むすべての音がミュートされる可能性があります。
– バックグラウンドオーディオの制限
バックグラウンドでのアプリのアクティビティを制限している場合、オーディオの再生が妨げられる可能性があります。
– オペレーティング システムの問題
iOS のアップデートにより、特定のアプリとの互換性の問題が発生する場合があります。
– キャッシュとデータ
キャッシュされたデータと一時ファイルは問題を引き起こすことがあります。
– サードパーティのアプリ
サードパーティのアプリやブラウザ拡張機能を利用して YouTube にアクセスしている場合、オーディオ関連の問題が発生する可能性があります。
2. iPhoneでYoutubeの音が出ない問題を解決する方法?
方法 #1: 音量とサイレントモードを確認する
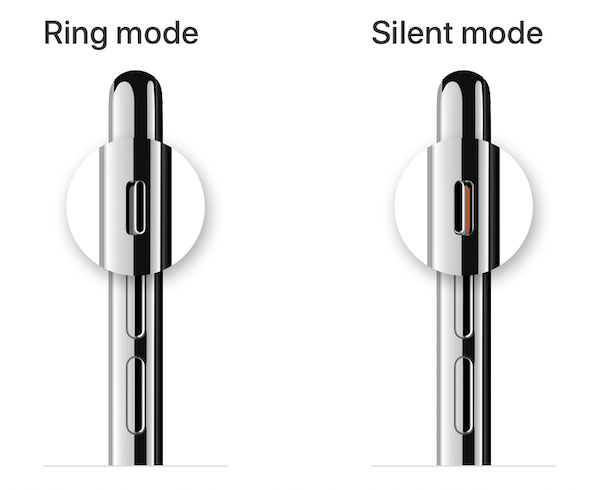
まず、iPhone の側面にある物理的な音量ボタンを確認してください。最小値やミュートに設定されていないことを確認してください。
iPhone の側面にあるサイレント モード スイッチ (着信/サイレント スイッチとも呼ばれます) がオンになっていないことを確認します。オンになっている場合は、オフに切り替えます。
方法 #2: YouTube アプリを再起動する
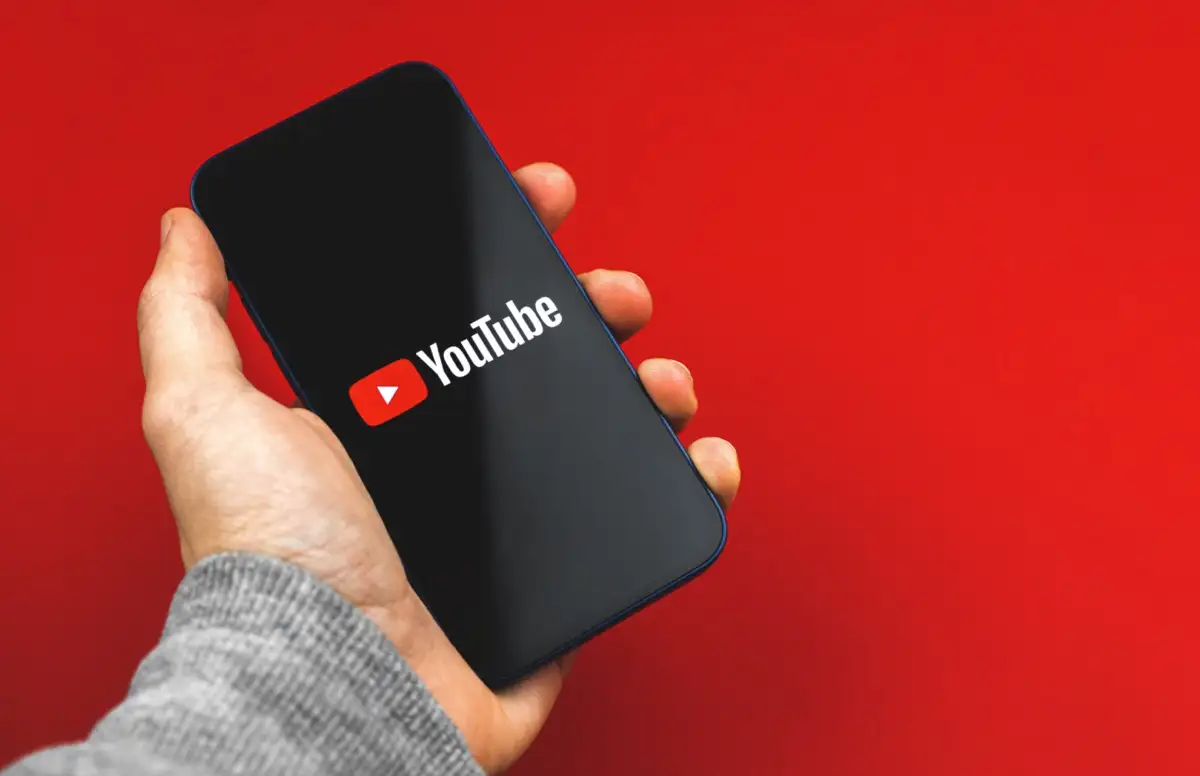
ホームボタンをダブルクリックするか(ホームボタンのある iPhone の場合)、下から上にスワイプして短く押し続けます(ホームボタンのない iPhone の場合)、YouTube アプリを閉じます。
左または右にスワイプして YouTube アプリのプレビューを見つけ、上にスワイプするか画面外にスワイプして閉じます。
ホーム画面から YouTube アプリを再起動します。
方法 #3: メディアの音量制限を確認する
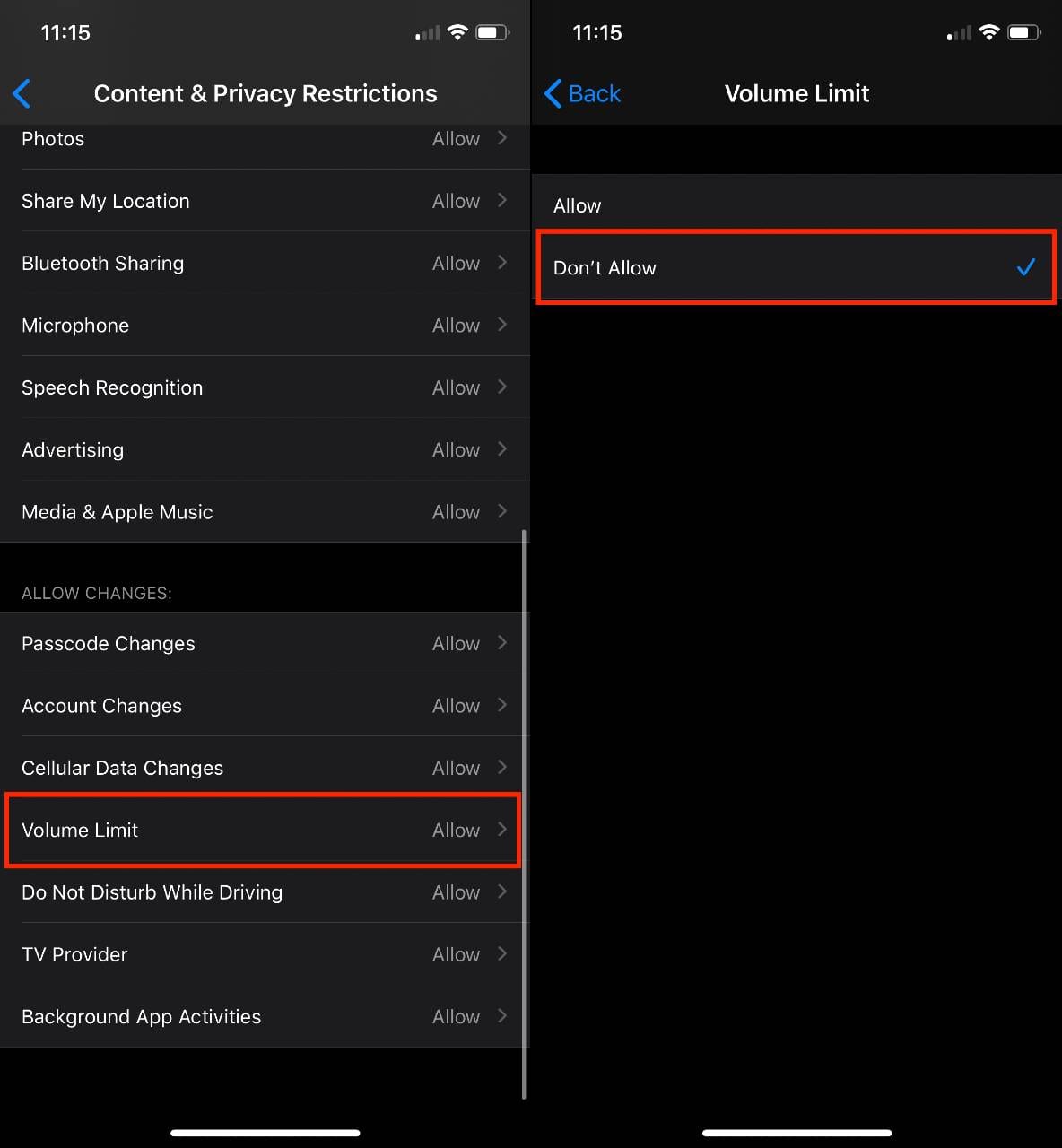
iPhoneの「設定」に移動します。
iOSのバージョンに応じて、「サウンドと触覚」または「サウンドと振動パターン」をタップします。
「着信音と通知」セクションで「ボタンで変更」オプションが有効になっていることを確認してください。
方法 #4: Bluetooth 接続を無効にする
iPhone がヘッドフォンやスピーカーなどの Bluetooth デバイスにリンクされている場合は、それを切断して、Bluetooth 接続なしでサウンドが機能するかどうかを確認します。
方法 #5: YouTube アプリを更新する
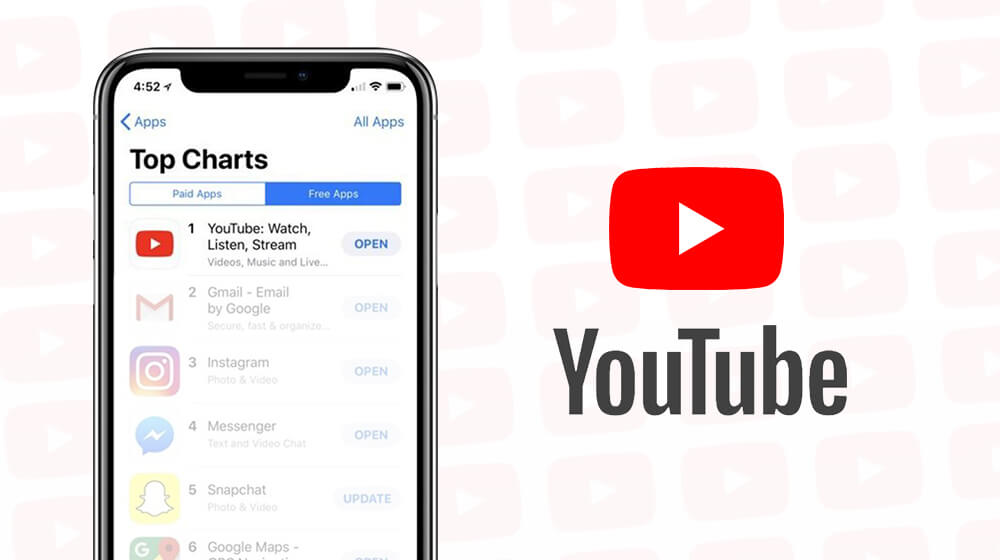
iPhone で App Store を開きます。
右上隅にあるプロフィール写真/アイコンをタップします。
下にスクロールして、利用可能なアプリのアップデートのリストを表示します。
YouTube で利用可能なアップデートがある場合は、その横にある [アップデート] ボタンをタップします。
方法 #6: バックグラウンドでのアプリの更新を確認する
iPhoneの「設定」に移動します。
下にスクロールして「一般」を選択します。
「アプリのバックグラウンド更新」をタップします。
YouTube アプリケーションの「アプリのバックグラウンド更新」設定が有効になっていることを確認してください。
方法 #7: iPhone を再起動する
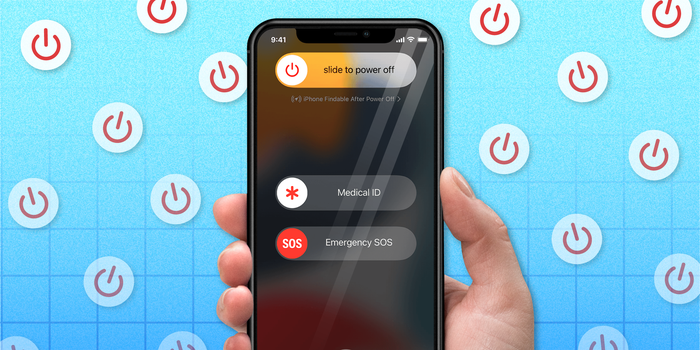
電源ボタン (サイドボタンとも呼ばれます) といずれかの音量ボタンを同時に押し続けます。
「スライドして電源オフ」スライダーが表示されたら、スライドして電源をオフにします。
電源ボタンを数秒間押し続けて、iPhone の電源を入れます。
方法 #8: キャッシュとデータをクリアする (オプション)
この手順はオプションであり、YouTube アプリでは利用できない場合があります。その場合は、アプリの設定内で YouTube のキャッシュとデータをクリアしてみてください。
方法 #9: iOS アップデートを確認する
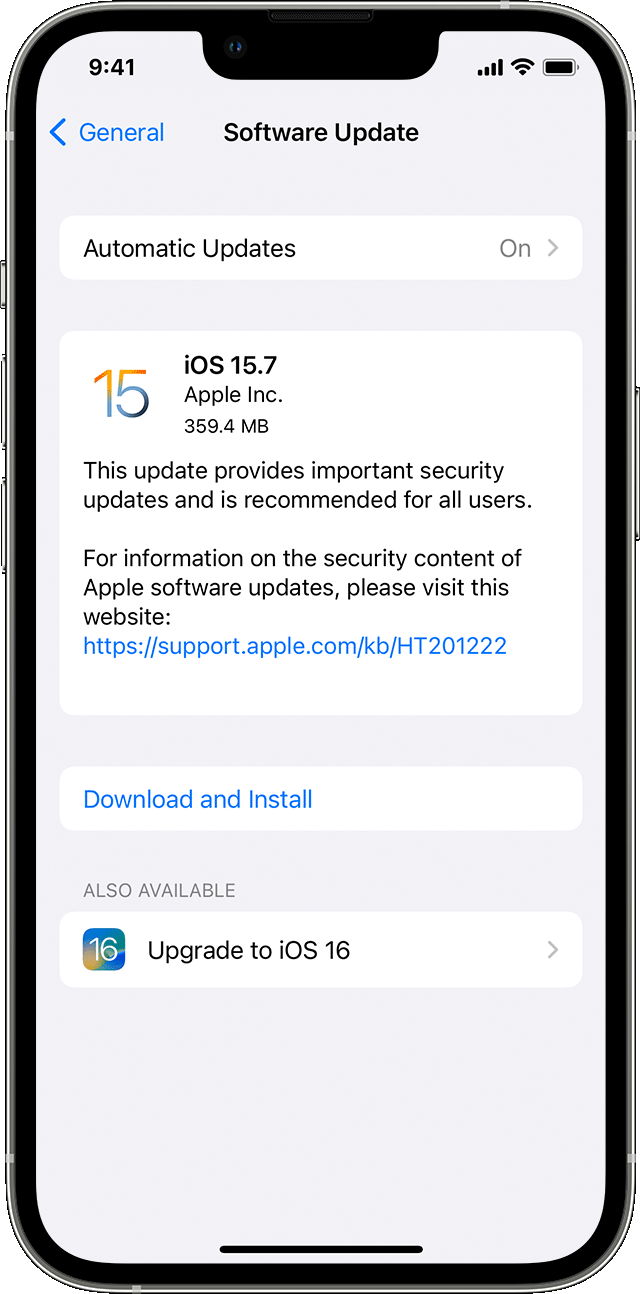
iPhoneの「設定」に移動します。
「一般」をタップします。
「ソフトウェアアップデート」を選択して、利用可能な新しい iOS バージョンがあるかどうかを確認します。ある場合は、ダウンロードしてインストールします。
これらの手順を完了したら、YouTube のサウンドが正しく動作しているかどうかを確認してください。問題が解決しない場合は、iPhone に他の根本的な問題がある可能性があり、Apple サポートまたは認定サービスプロバイダーにさらなる支援を求める必要がある場合があります。
3.ビデオを修復してiPhoneのYoutubeで音が出ない問題を解決する[簡単な方法]
iPhone 上の YouTube で破損または破損したビデオの音が出ない問題をすぐに解決するには、4DDiG ファイル修復ソフトウェアを使用できます。次の手順を実行します:
ステップ 1: 4DDiG ファイル修復ソフトウェアをインストールして起動する
ダウンロードしてインストールします 4DDiGファイルの修復 コンピュータ上のソフトウェア。
- インストール後にソフトウェアを起動します。
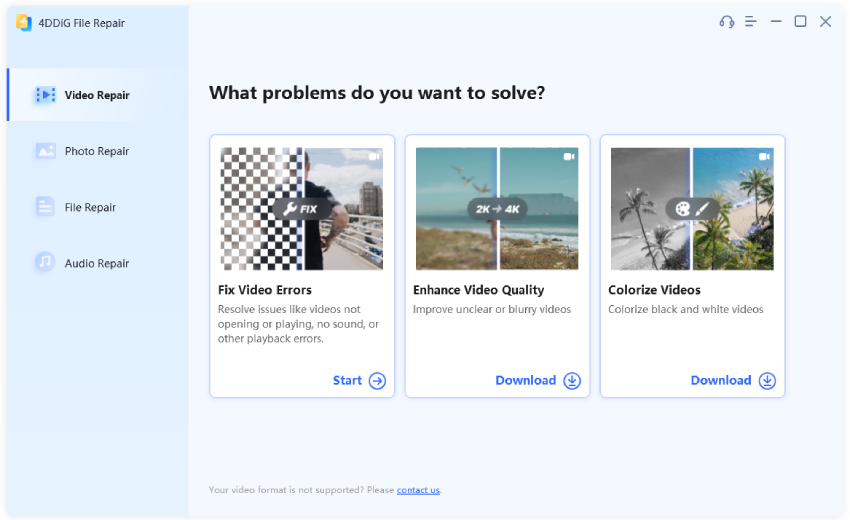
ステップ 2: ビデオ修復機能にアクセスする
4DDiG ファイル修復ソフトウェアのホーム ウィンドウで、「ビデオ修復」タブを見つけてクリックします。
利用可能なオプションから「ビデオエラーを修正」を選択します。
ステップ 3: 問題のあるビデオ ファイルをインポートする
[追加] または [インポート] ボタンをクリックして、問題のあるビデオ ファイルまたは破損したビデオ ファイルを選択し、コンピュータまたは接続されているストレージ デバイスからインポートします。
ステップ 4: ビデオ修復プロセスを開始する
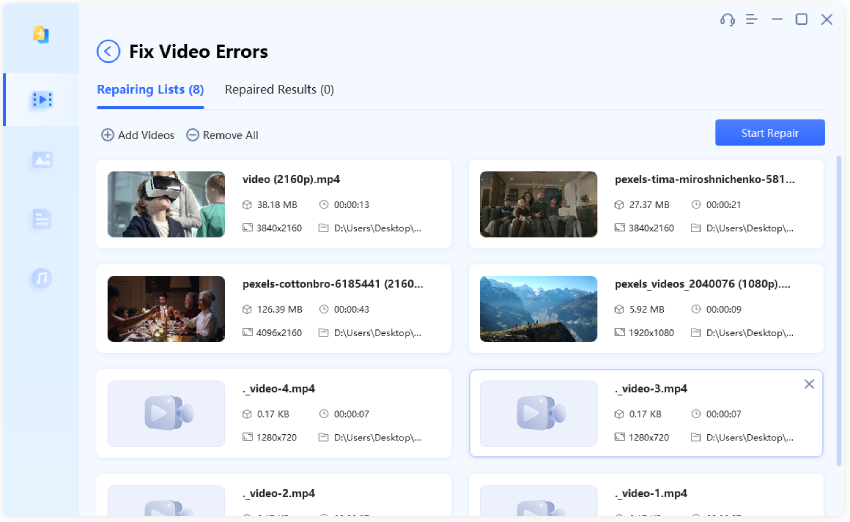
ビデオファイルをインポートした後、「修復の開始」を選択して修復手順を開始します。
ソフトウェアは、音声が出ない問題への対処を含め、ビデオに存在するエラーや問題の修正を試みます。
ステップ 5: 修復されたビデオをプレビューしてエクスポートする
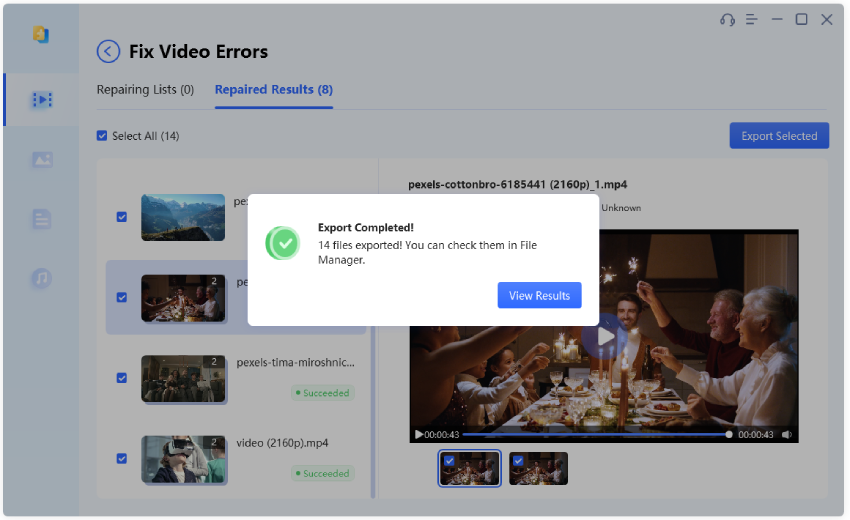
修復プロセスが完了すると、ソフトウェアは修復されたビデオのプレビューを表示します。
プレビューを再生して、サウンドの問題が解決されたことを確認します。
結果に満足したら、修復したビデオをコンピュータまたは目的のストレージ デバイス上の安全な場所にエクスポートします。
これらの手順に従って、4DDiG ファイル修復ソフトウェアを使用して、iPhone 上で音声が出ない破損または破損したビデオをすばやく修復できます。さらなるデータ損失や混乱を避けるために、ビデオの修復には常に信頼できる評判の高いソフトウェアツールを使用していることを確認してください。
4. 結論
iPhone で YouTube の音が出ない場合は、さまざまな一般的な要因が原因で発生する可能性があります。この問題を解決するには、ユーザーは前述の手順に従ってデバイス設定を確認および調整し、YouTube アプリを更新し、基本的なトラブルシューティングを実行します。また、破損や破損により音声が出ないビデオの場合は、 4DDiGファイルの修復 ソフトウェアは、問題を解決し、ビデオのオーディオ機能を復元するための迅速かつ効率的なソリューションを提供します。
