描画と記録:画面上の描画を簡単に記録するには?

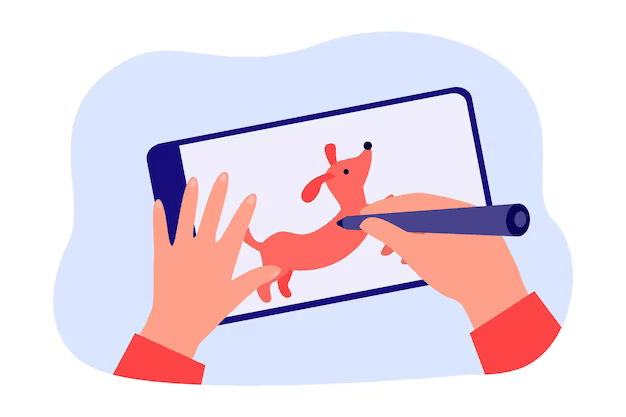
1. ビデオ描画用の画面録画ソフトウェアを選択する際の考慮事項
スケッチ用の画面録画プログラムを決定する際に考慮すべき点がいくつかあります。
– オーディオ品質
自分の声や効果音をクリアで理解しやすいものにするために、ソフトウェアが高品質のオーディオを録音できることを確認してください。
â °ビデオ品質
図面のあらゆる細部をキャプチャするために、高解像度および高フレーム レートでビデオを録画できるソフトウェアを探してください。
➢ 画面録画オプション
画面全体、特定のウィンドウ、または画面の定義された領域を録画できるソフトウェアを選択して、ニーズに合わせて録画を調整できます。
注釈および描画ツール
リアルタイムで録画にハイライト、描画、テキストを追加できるように、描画ツールと注釈オプションが組み込まれたソフトウェアを探してください。
ユーザーインターフェース
シンプルでわかりやすいインターフェイスを持つプログラムを選択してください。
– 編集オプション
録音の不要な部分を削除したり、録音後に微調整を行ったりできる編集ツールを備えたソフトウェアを検討してください。
価格
予算に合った、価格に見合った価値のあるソフトウェアを選択してください。
互換性
マシンのシステム要件とハードウェア機能がソフトウェアによって満たされていることを確認してください。2. Windows上で動画を描くためのトップ画面録画ソフト
Windows ユーザーには、画面上の描画ビデオを録画するために利用できるソフトウェア オプションがいくつかあります。
OBSスタジオ

無料のオープンソースである OBS Studio を使用すると、ユーザーは画面を録画してストリーミングできます。オーディオミキシングや複数のビデオソースなどの高度な機能を提供します。OBS Studio はゲーマーやライブストリーマーに人気の選択肢ですが、お絵かきビデオの録画にも使用できます。
長所:
無料かつオープンソース
高度な機能
カスタマイズ可能
短所:
急な学習曲線
初心者にとっては大変かもしれません
カムタジア
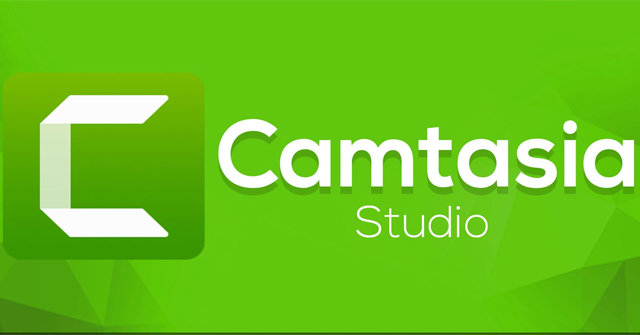
Camtasia は、画面録画とビデオ編集機能を提供する有料ソフトウェアです。これには、ビデオに注釈、アニメーション、効果を追加するためのツールが含まれています。Camtasia は、チュートリアル ビデオや説明コンテンツを作成するための一般的な選択肢です。
長所:
ユーザーフレンドリーなインターフェース
高度な編集ツール
組み込みのエフェクトとアニメーション。
短所:
高い
- 古いコンピュータではパフォーマンスの問題が発生する可能性があります
EaseUS RecExperts
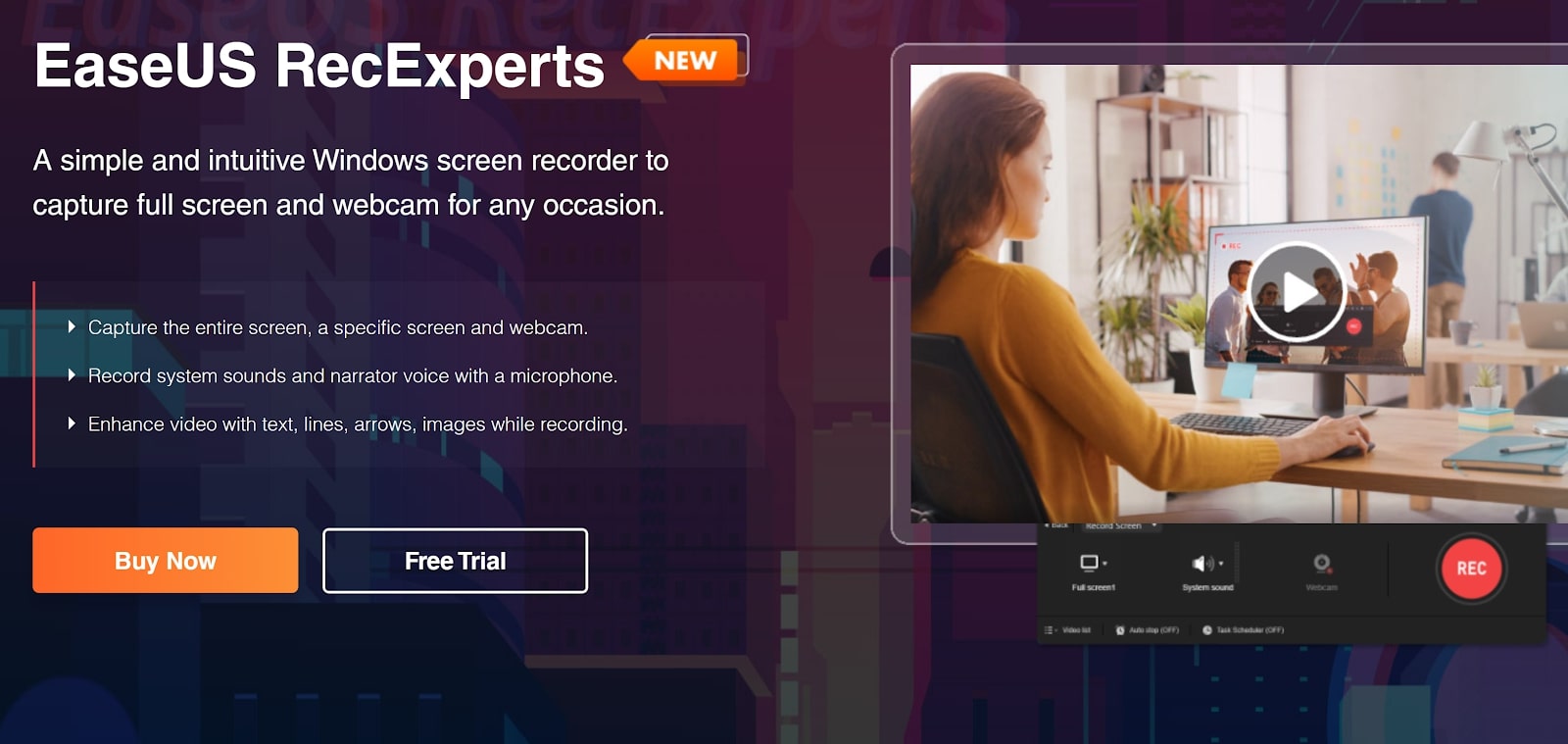
EaseUS RecExperts は、画面録画、音声録音、ビデオ編集機能を提供する有料ソフトウェアです。ビデオにテキスト、音楽、エフェクトを追加するためのツールが含まれています。EaseUS RecExperts は、チュートリアル ビデオやマーケティング コンテンツの作成に人気があります。
長所:
ユーザーフレンドリーなインターフェース
内蔵編集ツール
お手頃な価格設定
WindowsとMacに対応
短所:
他のソフトウェアと比較して機能が制限されている
古いコンピュータではパフォーマンスの問題が発生する可能性があります
3. EaseUS RecExperts を使用して画面上の描画ビデオを録画するガイド
ステップ 1: 画面録画モードを選択します
EaseUS RecExpertsを起動する
をクリックして画面録画のモードを選択します。ディスプレイ全体をキャプチャするには「全画面」を選択し、キャプチャする領域を手動で定義するには「領域」を選択します。

ステップ 2: オーディオと録音のオプションを選択する
次に、必要に応じて、Web カメラ、システムサウンド、またはマイクを録音することを選択します。サイレント画面のみを録画したい場合は、これらのオプションをオフにすることができます。

ステップ 3: 簡単に録音を開始する
赤い「REC」ボタンをクリックして録音を開始します。画面にメニュー バーが表示され、白い「一時停止」ボタンをクリックして録音を一時停止したり、赤い「停止」ボタンをクリックして録音を停止したりできます。

ステップ 4: 録画したビデオを表示および編集する
録音後、録音リスト インターフェイスが表示され、そこで録音を簡単に表示および編集できます。

4. Macで動画を描くためのトップ画面録画ソフト
Mac ユーザーには、画面上で自分自身の描画を記録するために利用できるいくつかのソフトウェア オプションもあります。
– スクリーンフロー
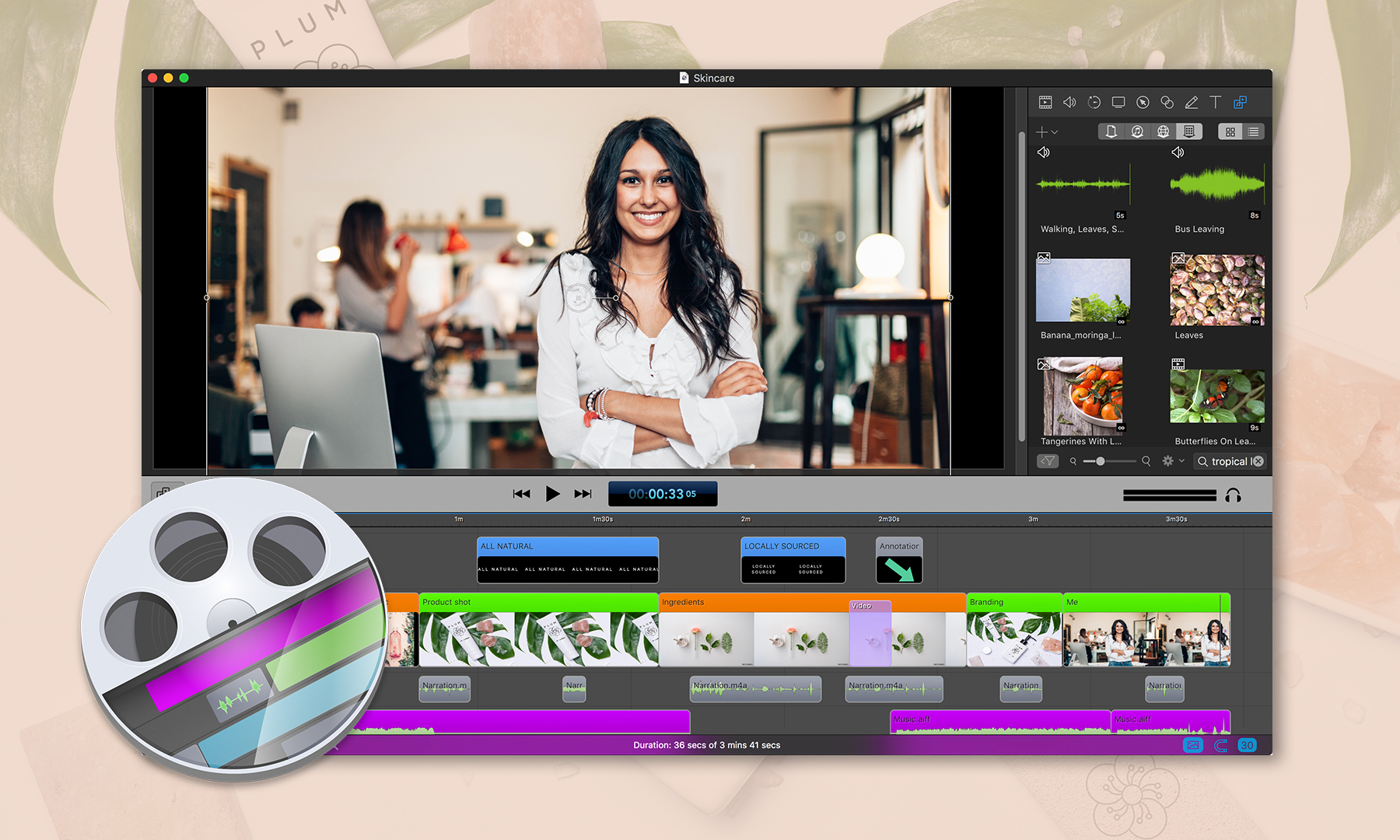
ScreenFlow は、画面録画とビデオ編集機能を提供する有料ソフトウェアです。これには、ビデオに注釈、アニメーション、効果を追加するためのツールが含まれています。ScreenFlow は、チュートリアル ビデオや説明コンテンツを作成するための一般的な選択肢です。
長所:
ユーザーフレンドリーなインターフェース
高度な編集ツール
内蔵エフェクトとアニメーション
短所:
高い
古いコンピュータではパフォーマンスの問題が発生する可能性があります
織機
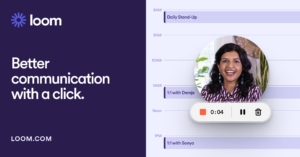
Loom は、画面録画とビデオ共有機能を提供する無料ソフトウェアです。注釈を追加したりビデオをトリミングしたりするためのツールが含まれています。Loom は、簡単なビデオを作成してオンラインで共有するための人気の選択肢です。
長所:
無料で使用できます
シンプルなインターフェース
クイック共有オプション
短所:
編集機能が制限されている
長いビデオではパフォーマンスの問題が発生する可能性があります。
クイックタイムプレーヤー
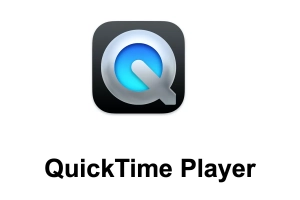
QuickTime Player は、Mac コンピュータにプレインストールされている無料のソフトウェアです。画面録画と基本的なビデオ編集機能を提供します。QuickTime Player は、簡単なビデオや画面録画の作成によく使われます。
長所:
無料で使用できます
シンプルなインターフェース
Mac コンピュータにプリインストールされている
短所:
編集機能が制限されている
- 長いビデオではパフォーマンスの問題が発生する可能性があります
「Wondershare デモクリエイター」
Wondershare デモクリエイター は、画面録画とビデオ編集機能を提供する有料ソフトウェアです。ビデオにテキスト、音楽、エフェクトを追加するためのツールが含まれています。Wondershare DemoCreator は、説明ビデオやマーケティング コンテンツの作成によく選ばれています。
長所:
ユーザーフレンドリーなインターフェース
内蔵編集ツール
お手頃な価格設定
WindowsとMacに対応
短所:
他のソフトウェアと比較して機能が制限されている
古いコンピュータではパフォーマンスの問題が発生する可能性があります
5. DemoCreator を使用して Mac で描画ビデオを録画するためのガイド
ステップ 1: DemoCreator をインストールして起動する
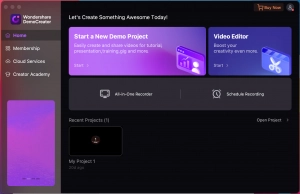
ソフトウェアをダウンロードして macOS にインストールします。
Applications/Utilities フォルダーから DemoCreator を開きます。
メインインターフェースから「新規録音」をクリックします。
ステップ 2: オーディオとビデオのオプションをカスタマイズする
レコーダー ウィンドウからオーディオとビデオの設定をセットアップします。
録画する画面を選択し、オーディオ ソース (マイクまたはシステム サウンド) を選択します。
ステップ 3: 画面と音声を記録する
赤いボタンをクリックして、画面と音声の記録を開始します。
画面描画ツールを使用して、録画時にビデオに注釈を付けます。
ステップ 4: 録音を編集してエクスポートする
Shift+Cmd+2 を押して録音を終了すると、クリップがエディタで開きます。
必要に応じて録音を編集します。
ビデオをローカル ドライブにエクスポートするか、YouTube で共有します。
6. 最終的な考え
画面上で描画ビデオを録画することは、自分のアートを世界と共有したり、他の人に描画方法を教えたり、単に自分の創造的なプロセスを保存したりするのに最適な方法です。Windows と Mac のどちらを使用している場合でも、プロセスを簡単にアクセスできるようにするソフトウェア オプションが多数あります。適切なソフトウェアを選択し、段階的な指示に従うことで、独自の描画ビデオの録画を簡単に開始できます。ぜひ試してみて、あなたの想像力がどこにつながるのかを確認してみてはいかがでしょうか?




