iPhoneでビデオを逆再生する方法の究極ガイド

ビデオ反転はどのように機能しますか?また、さまざまなデバイスでそれを実現するためのさまざまな方法は何ですか? このペーパーでは、iPhone とデスクトップ コンピュータでビデオを反転する技術とツールについて説明します。
1. iPhone でビデオを逆再生するには?
サードパーティ製アプリを使用せずに iPhone でビデオを逆再生するには、次の手順に従います。
ステップ 1: 「写真」アプリを開きます
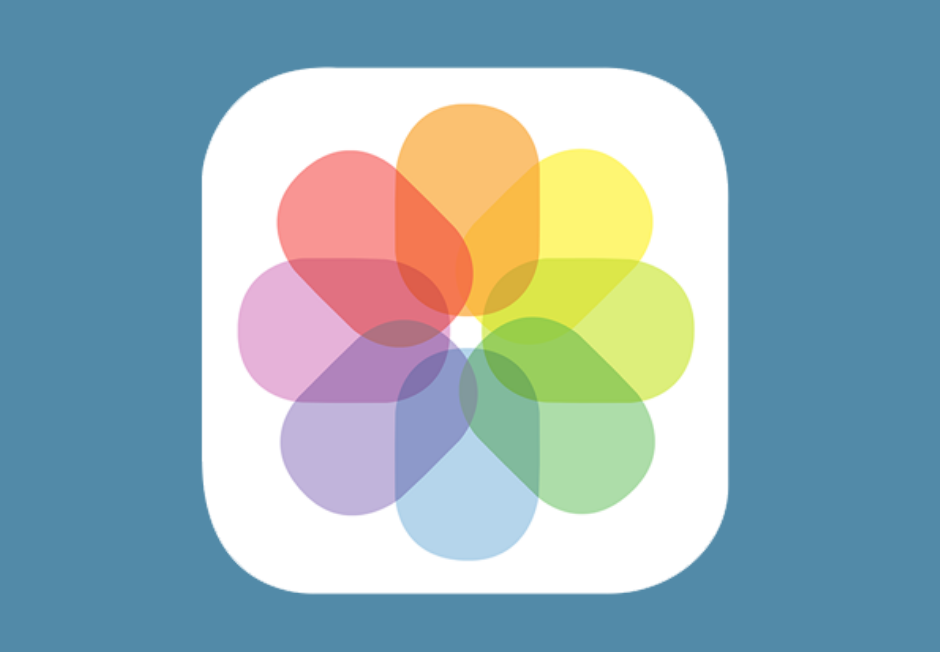
iPhone で写真アプリを起動します。このアプリを使用すると、デバイス上のすべての写真とビデオを表示および管理できます。
ステップ 2: 逆再生したいビデオを見つけます
アルバムまたは「メディア タイプ」セクションを参照して、反転したいビデオを見つけます。
ステップ 3: ビデオを編集する
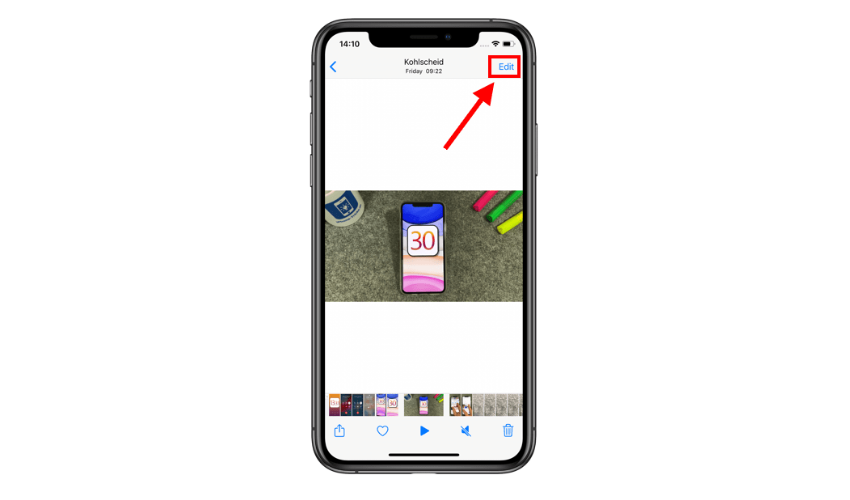
ビデオを編集するには、ビデオをタップして開いた後、右上隅にある「編集」ボタンを使用します。3 本の水平線に丸が付いているように見えます。
ステップ 4: ビデオ編集ツールにアクセスする
編集モードになると、画面の下部にさまざまな編集オプションが表示されます。
ステップ 5: 「トリミング」アイコンをタップします
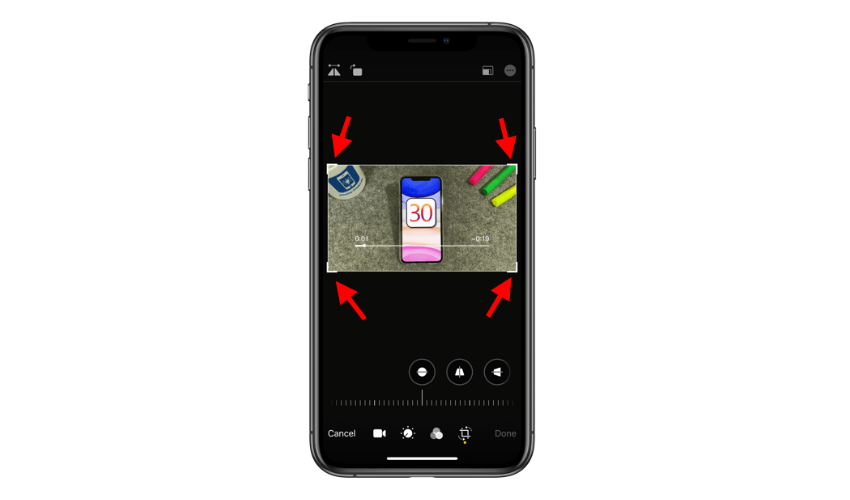
アイコンは、矢印が囲まれた正方形のように見えます。
ステップ6: 「水平方向に反転」を選択します。
「トリミング」アイコンを選択すると、「水平方向に反転」というラベルのオプションが表示されます(「ミラー」というラベルが付いている場合もあります)。この選択肢を選択すると、ビデオが逆再生されます。
ステップ 7: プレビューして保存する
ビデオが反転されてから再生ボタンを押すと、プレビューが表示されます。結果に満足したら、「完了」をタップして反転したビデオを保存します。
ステップ 8: 新しいビデオとして保存する
元のビデオは変更されません。編集され反転されたビデオは、「写真」アプリに新しいビデオとして保存されます。
それです!これで、外部アプリを使用せずに、元のビデオの反転バージョンが完成しました。後で必要になった場合に備えて、元のビデオをそのままの形で保存してください。
2. iPhone でビデオを反転するその他の方法
iOS アプリを使用して iPhone でビデオを逆再生する他の方法は次のとおりです。
2.1 FilmoraGo
FilmoraGo は、簡単にビデオを反転できるビデオ編集アプリです。ビデオをアプリにインポートし、反転オプションを見つけて適用し、反転したビデオを保存するだけです。

App Storeから「FilmoraGo – ビデオエディター&メーカー」アプリをダウンロードしてインストールします。
アプリを開き、反転したいビデオをインポートします。
タイムライン内のビデオをタップして選択します。
ビデオを逆にするには、「反転」オプションをクリックします。
反転したビデオをプレビューし、エクスポートして変更を保存します。
2.2 インショット
InShot も、ビデオを反転する機能を提供する人気のあるビデオ編集アプリです。ビデオを InShot にインポートし、ビデオ編集オプションにアクセスし、反転機能を選択して、反転したビデオを保存します。

App Storeから「InShot – Video Editor」アプリをインストールします。
アプリを開き、反転したいビデオをインポートします。
ビデオをタップし、「反転」オプションをクリックします。
反転したビデオをプレビューし、必要に応じて追加の編集を行って、ビデオを保存します。
2.3 リバースビッド
ReverseVid は、ビデオを逆再生するために特別に設計された専用アプリです。カメラ ロールからビデオをインポートし、シングル タップで反転し、反転したビデオをギャラリーに保存し直すことができます。
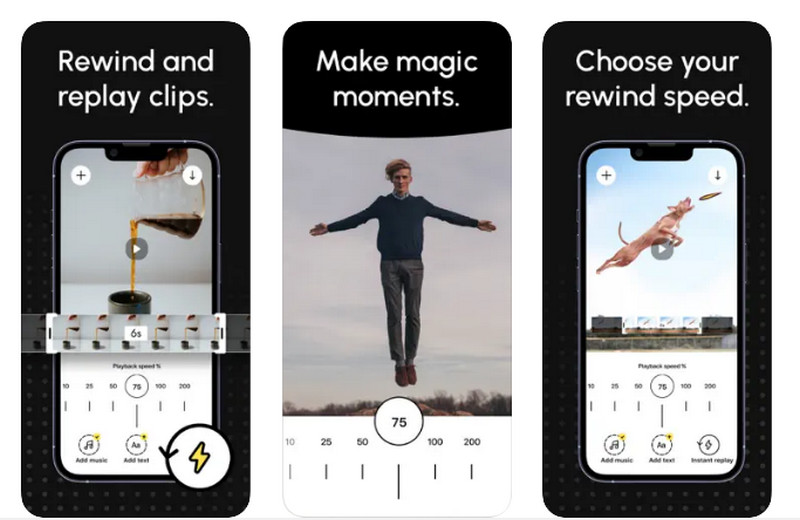
App Store から「ReverseVid – Instant Replay」アプリをダウンロードしてインストールします。
アプリを開き、反転したいビデオをインポートします。
アプリは自動的にビデオを逆再生します。
結果をプレビューし、反転したビデオを保存します。
2.4 ルマフュージョン
LumaFusion は、プロフェッショナルな機能を備えたより高度なビデオ編集アプリです。多くの機能の中に、ビデオを反転する機能が含まれています。ビデオを LumaFusion にインポートし、リバース効果を適用して、結果を保存します。
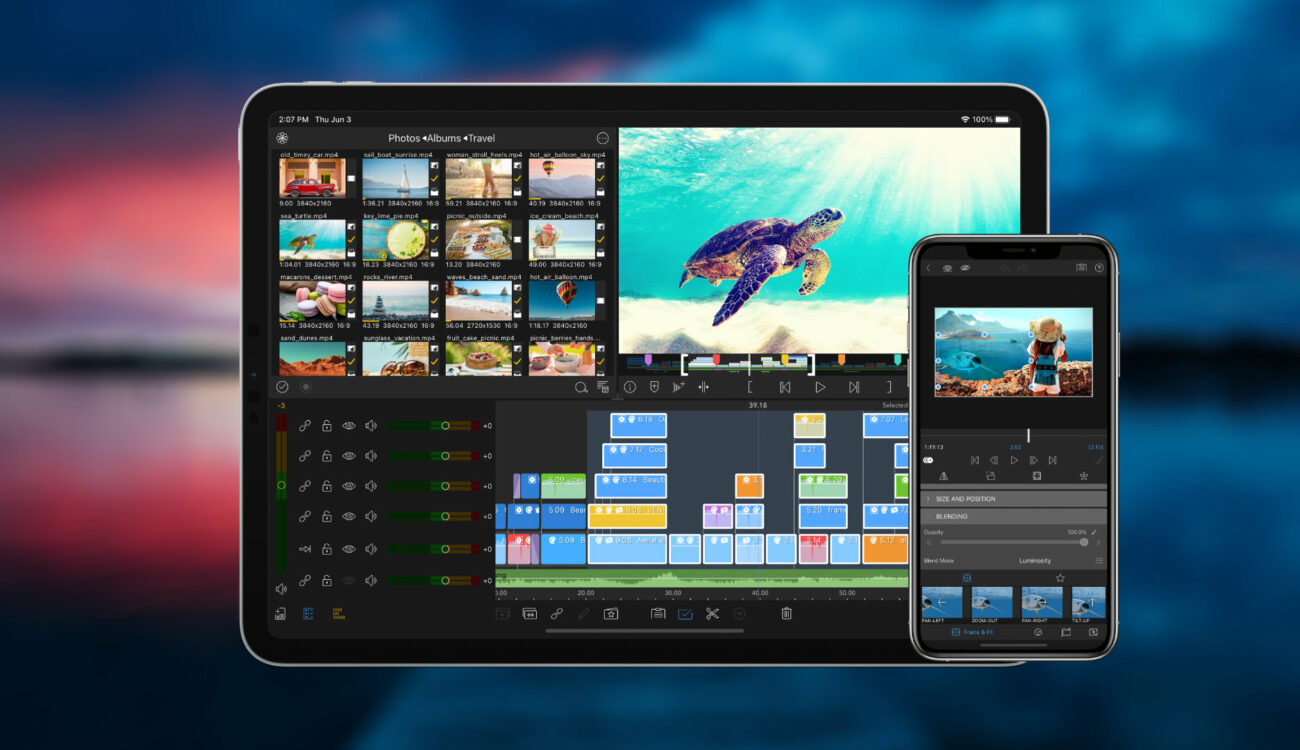
App Storeから「LumaFusion」アプリをインストールします
アプリを開き、ビデオをタイムラインにインポートします。
ビデオクリップを選択し、「エフェクト」タブに移動して、「反転」をタップします。
反転したビデオをプレビューし、エクスポートして変更を保存します。
これらの方法にはすべて、サードパーティの iOS アプリを使用して iPhone でビデオを反転することが含まれます。一部のアプリでは、ビデオ反転以外の追加機能や編集オプションが提供される場合があることに注意してください。必ずアプリを調べて、ニーズに最適なものを選択してください。
これらのアプリの入手可能性と機能は時間の経過とともに変更される可能性があるので、App Store でこれらのアプリに関する最新情報を確認することをお勧めします。サードパーティのアプリを使用すると、編集プロセスをより詳細に制御でき、写真アプリで利用できる基本的な反転機能と比較して追加機能が提供される場合があります。
3. デスクトップ上のビデオを反転するにはどうすればよいですか?
デスクトップ上のビデオを反転するには、EaseUS Video Editor、Filmora、または Movavi Video Editor のいずれかのビデオ編集ソフトウェア プログラムを利用できます。これらのツールのいずれかを使用してこれを行う方法に関する一般的なガイドは次のとおりです。
3.1 EaseUSビデオエディター
ダウンロードとインストール EaseUSビデオエディター デスクトップ上で。
プログラムを起動し、反転したいビデオをエディターにインポートします。


メディア ファイルを画面下部のタイムラインに配置するだけです。
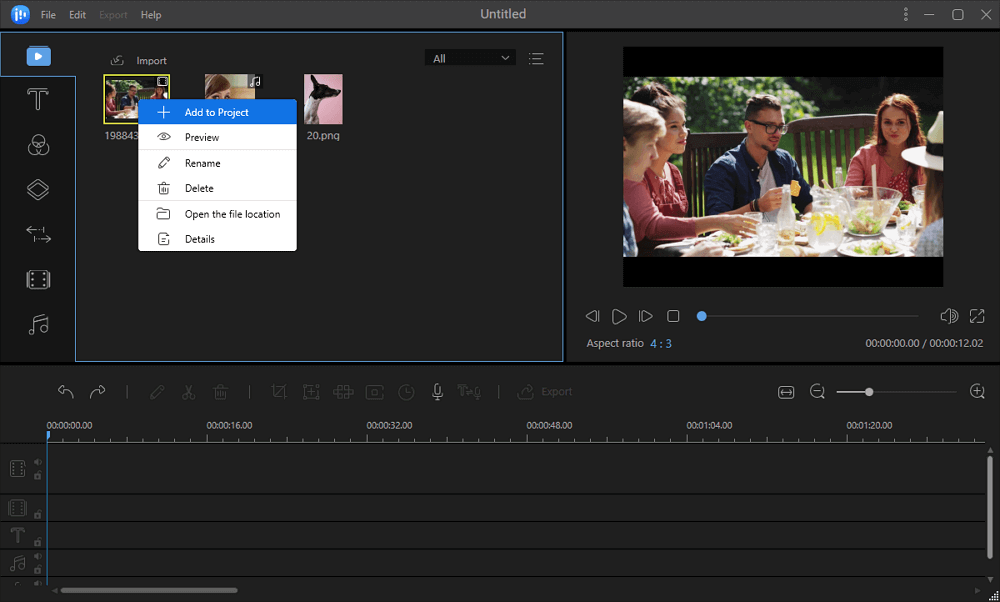
タイムライン内のビデオクリップを右クリックし、メニューから「反転」を選択します。
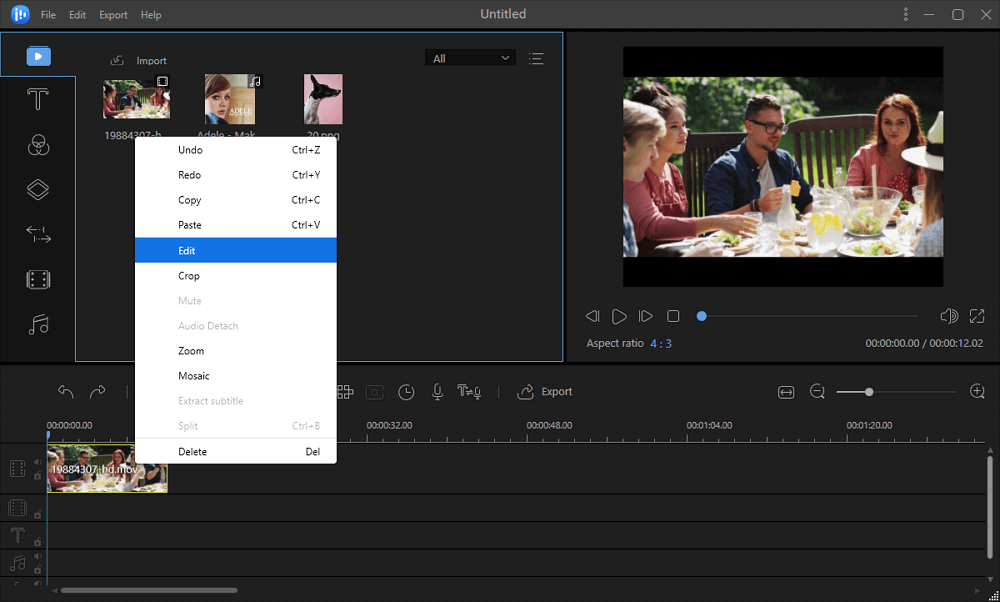
反転したビデオをプレビューして、希望どおりであることを確認します。
「エクスポート」ボタンをクリックして、反転したビデオを希望の場所に保存します。
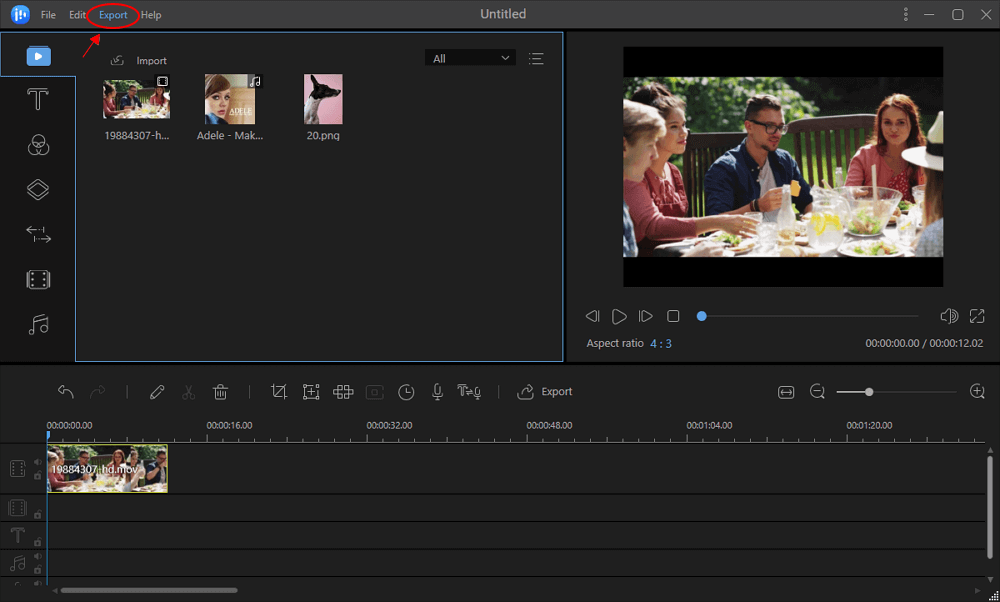
3.2 フィルムモーラ
インストール フィルムモーラ コンピュータ上でソフトウェアを開きます。
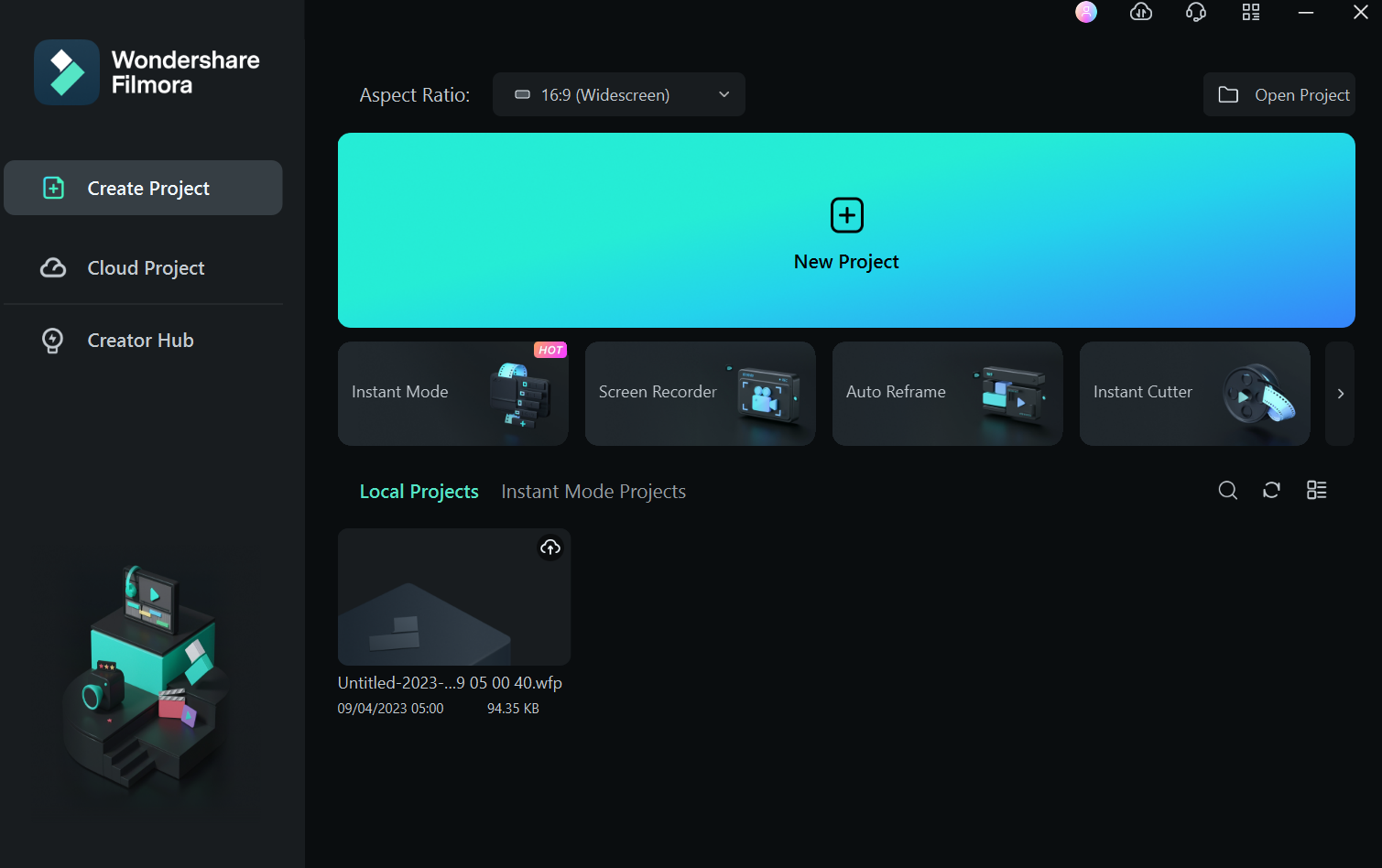
逆再生したいビデオをソフトウェアのメディア ライブラリにインポートします。
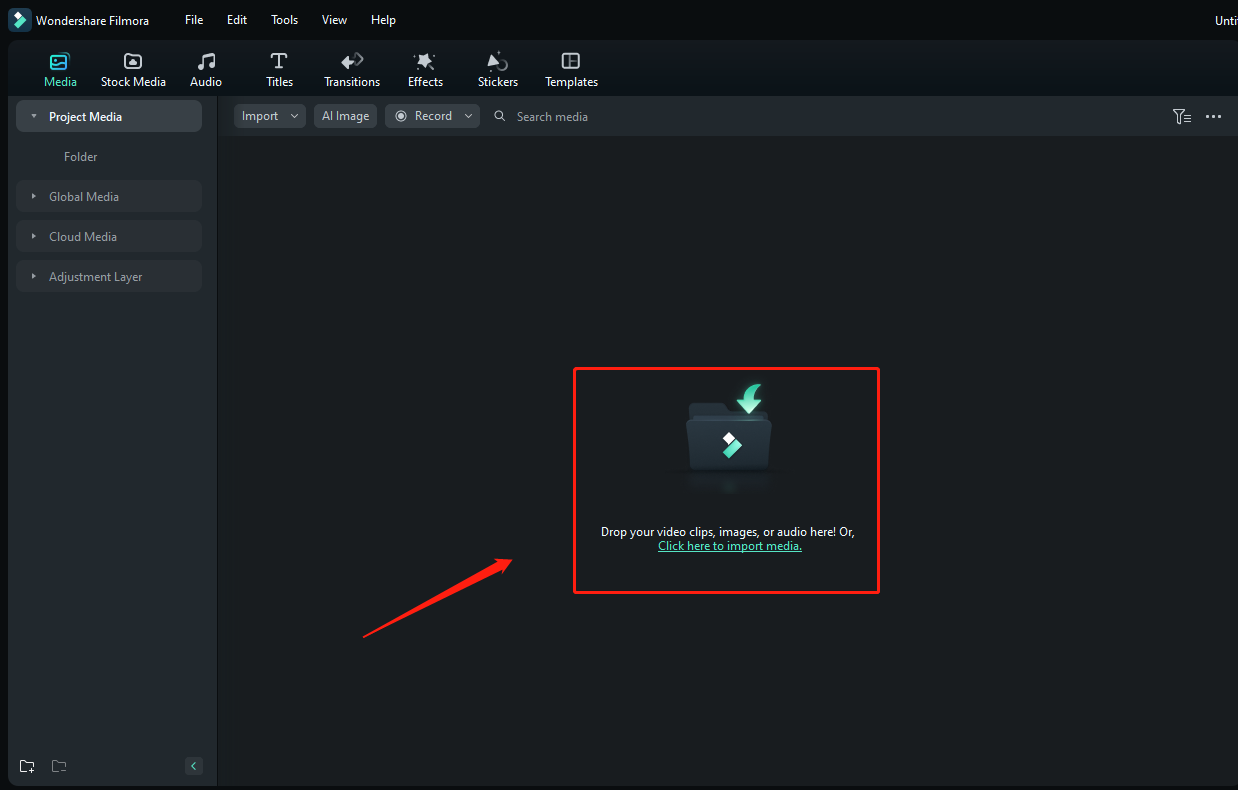
ビデオ ファイルを下のタイムラインにドロップするだけです。
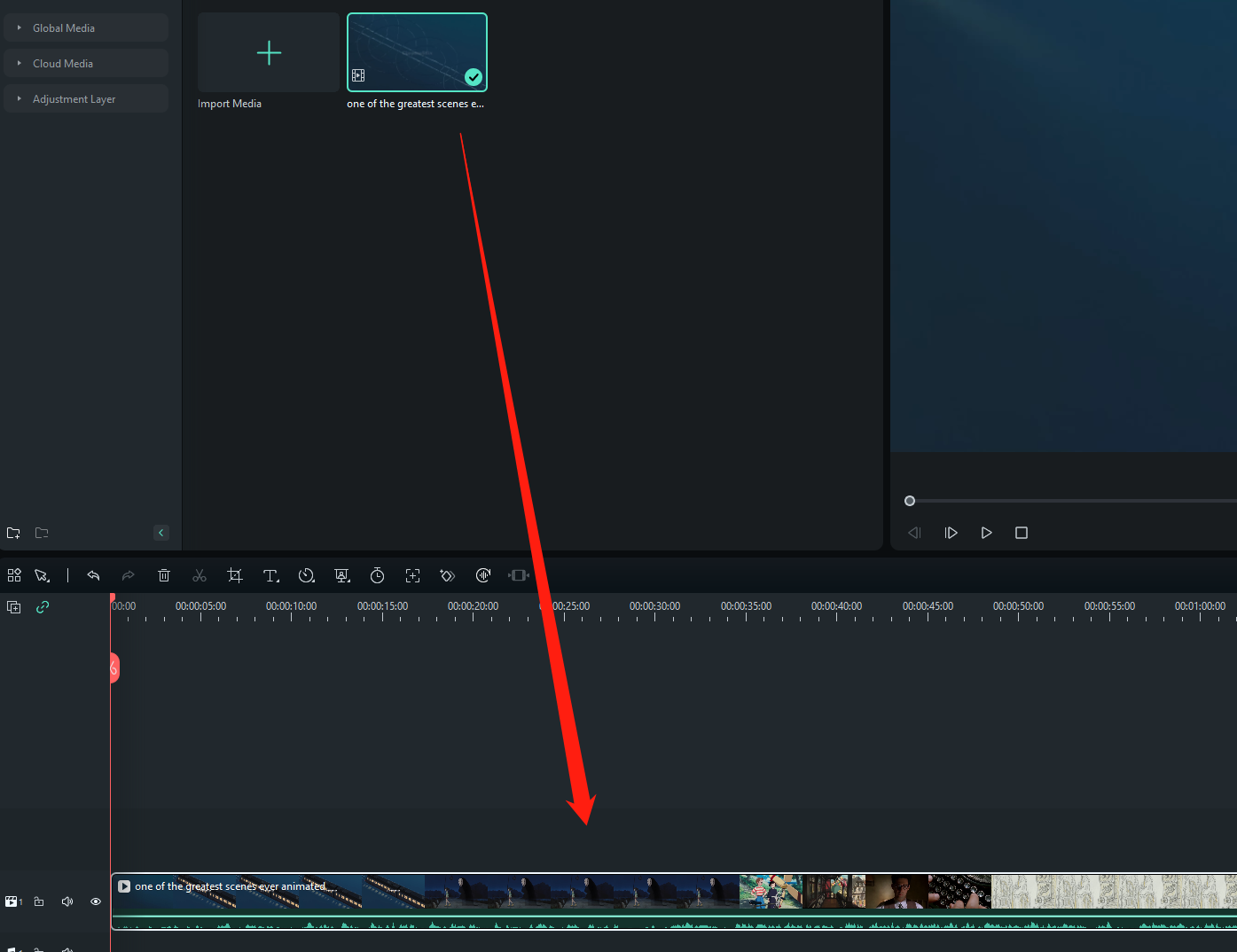
ビデオの速度と長さを調整するには、タイムラインでクリップを右クリックし、「速度と長さ」を選択します。
「速度と継続時間」ウィンドウで、「逆転」というボックスにチェックを入れます。
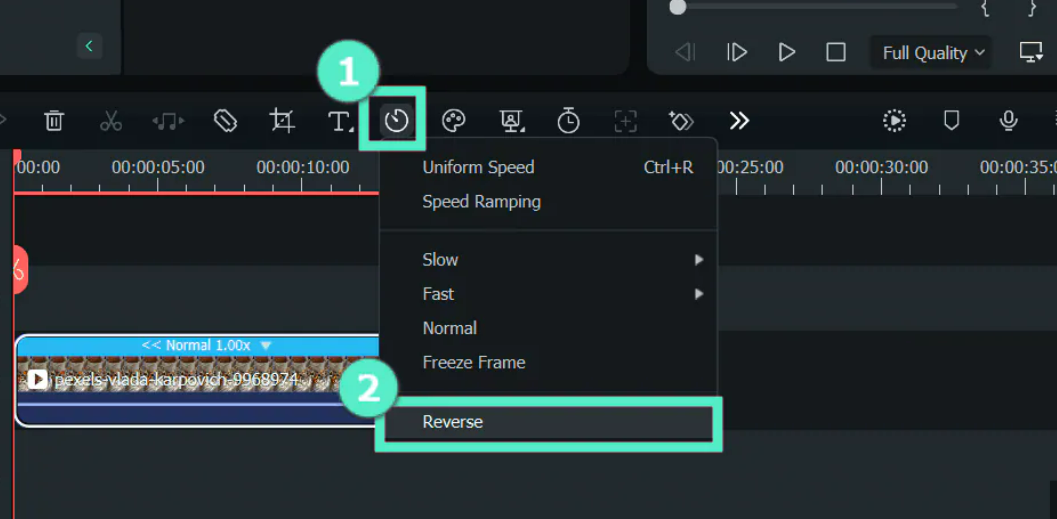
反転されたビデオをプレビューして、正しく反転されていることを確認します。
「エクスポート」ボタンを選択して、反転したビデオを保存します。
3.3 Movavi ビデオ エディター
ダウンロードとインストール Movavi ビデオ エディター あなたのコンピュータ上で。
プログラムを開いて、反転したいビデオをインポートします。
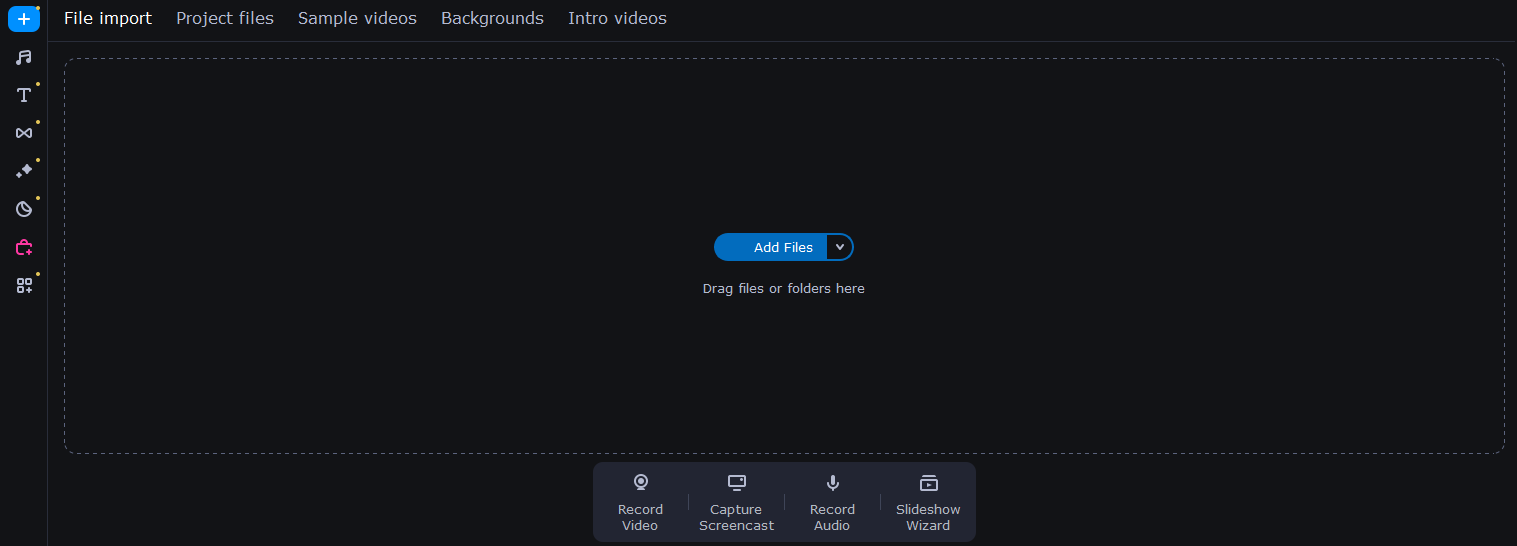
インターフェースの下部にあるタイムラインにビデオをドラッグ アンド ドロップします。
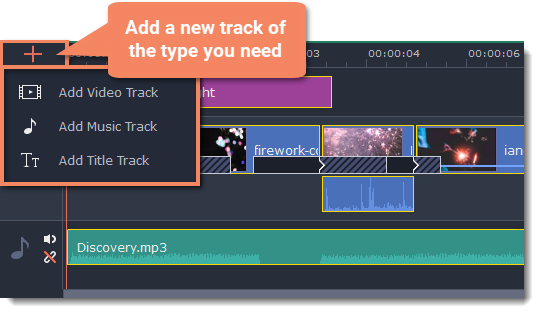
タイムライン内のビデオクリップを右クリックし、「反転」を選択します。
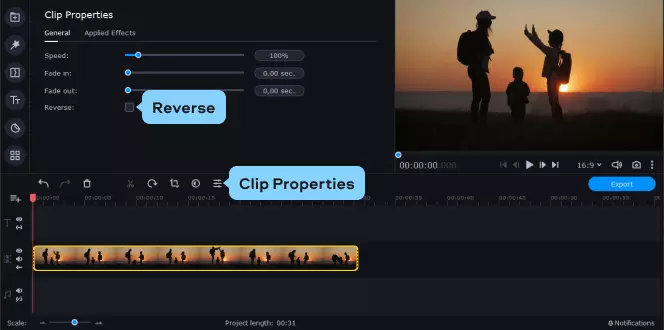
反転したビデオをプレビューして、期待どおりに表示されることを確認します。
「エクスポート」ボタンを選択して、反転したビデオを選択した場所に保存します。
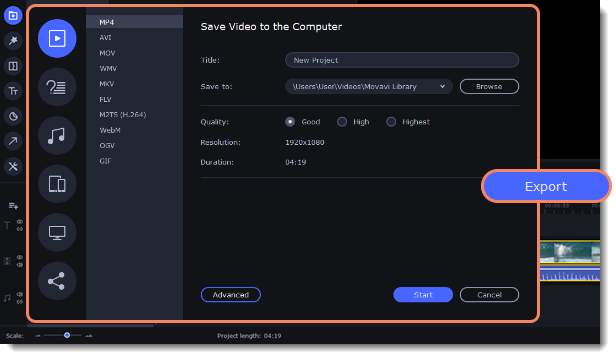
正確な手順とユーザー インターフェイスは、使用しているソフトウェアのバージョンによって若干異なる場合があることに注意してください。ただし、これらの手順では、これらのデスクトップ ビデオ エディターのいずれかを使用してビデオを反転する方法についての一般的なアイデアを得ることができます。元のビデオを保存するために、反転したビデオを新しいファイルとして保存することを常に忘れないでください。
4. 結論
iPhone でビデオを反転するには、写真アプリの組み込み編集オプションを利用することで、サードパーティのアプリを使用しなくても実現できます。ビデオを選択し、編集モードにアクセスし、「水平方向に反転」機能を選択すると、元のビデオの反転バージョンを簡単に取得できます。あるいは、FilmoraGo、InShot、ReverseVid、LumaFusion などのさまざまな iOS アプリは、ビデオ反転などのより高度なビデオ編集機能を提供します。デスクトップではEaseUS Video Editorなどのソフト、 フィルムモーラ 、Movavi Video Editor を使用すると、編集したビデオをインポートし、反転効果を適用し、エクスポートすることで、ビデオを反転できます。これらの方法を使用すると、ユーザーは iPhone とデスクトップ デバイスの両方で反転ビデオを簡単に作成できます。
