ビデオをアップスケールするためのステップバイステップ ガイド: ヒントとツール

ビデオの視覚的な品質を向上させ、より鮮明で詳細に見えるようにするにはどうすればよいでしょうか? 古いビデオや低品質のビデオの解像度を向上させる方法はありますか? これらの質問は、私たちをビデオ アップスケーリングの魅力的な世界に導きます。このペーパーでは、ビデオのアップスケーリングの概念、その技術、およびこの機能強化を実現するために利用できるソフトウェア ツールについて説明します。
1.「アップスケールビデオ」とは何ですか?
ビデオのアップスケーリングとは、既存のフレームにピクセルを追加して、ビデオの解像度と全体的な品質を向上させるプロセスを指します。この技術は、ビデオの視覚的な外観を向上させ、より鮮明、鮮明、詳細に見えるようにするために使用されます。
2.ビデオをアップスケールするにはどうすればよいですか?
ビデオのアップスケーリングは、さまざまなソフトウェア ツールと技術を使用して実現できます。ビデオをアップスケールする方法に関するステップバイステップのガイドは次のとおりです。
ステップ 1: 適切なソフトウェアを選択する
高品質のアップスケーリング アルゴリズムをサポートするビデオ編集またはアップスケーリング ソフトウェアを選択してください。無料と有料の両方のオプションが利用可能で、それぞれに異なる機能が備わっています。
ステップ 2: ビデオをインポートする
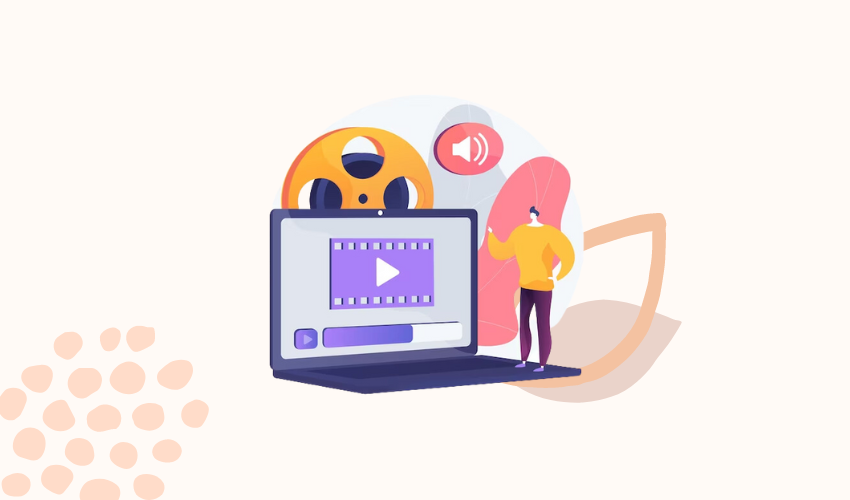
ソフトウェアを開き、アップスケーリングするビデオをインポートします。ほとんどのビデオ編集ソフトウェアでは、ビデオ ファイルをワークスペースにドラッグ アンド ドロップできます。
ステップ 3: オリジナルをバックアップする
アップスケーリング プロセスを開始する前に、元のビデオをバックアップすることが重要です。こうすることで、結果に満足できない場合はいつでも元の状態に戻すことができます。
ステップ 4: プロジェクト設定を調整する
元のビデオの解像度とアスペクト比、または目的の出力解像度に一致するようにプロジェクト設定を設定します。
ステップ 5: プレビューと評価
ビデオ全体をアップスケールする前に、選択したアルゴリズムをビデオの短いセグメントに適用し、結果をプレビューします。品質を評価し、必要な調整を行います。
ステップ 6: フルビデオをアップスケールする
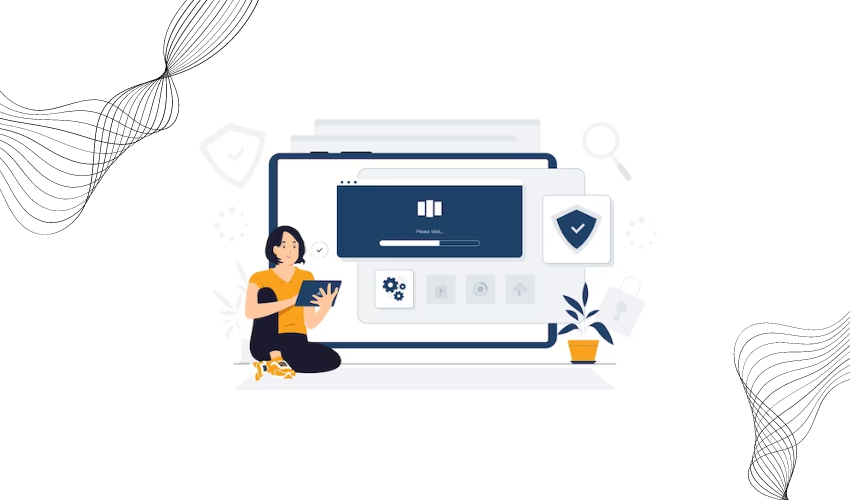
設定とプレビュー結果に満足したら、選択したアルゴリズムを使用してビデオ全体をアップスケールします。
ステップ 7: アップスケールされたビデオをエクスポートする
アップスケーリング プロセスが完了したら、ビデオを目的の形式と解像度でエクスポートします。向上したビジュアル品質を維持するには、適切なファイル形式と品質設定を選択してください。
アップスケーリングによってビデオの視覚的な品質は向上しますが、オリジナルには存在しなかった真のディテールを追加することはできないことに注意してください。アップスケーリングの効果はソース素材の品質にも依存するため、結果はビデオによって異なる場合があります。
3. ビデオ アップスケーラーを使用してビデオをアップスケールするにはどうすればよいですか?
3.1 HitPaw ビデオエンハンサー
使用するには HitPaw ビデオ エンハンサー ビデオをアップスケールするには、次の手順に従います。
ステップ 1: ソフトウェアを起動してビデオをアップロードする
HitPaw Video Enhancer をコンピュータにダウンロードしてインストールします。ソフトウェアを起動します。「ファイルを追加」または「インポート」ボタンをクリックして、アップスケーリングするビデオをアップロードします。1 つまたは複数のビデオを一度に追加できます。
ステップ 2: AI モデルの選択
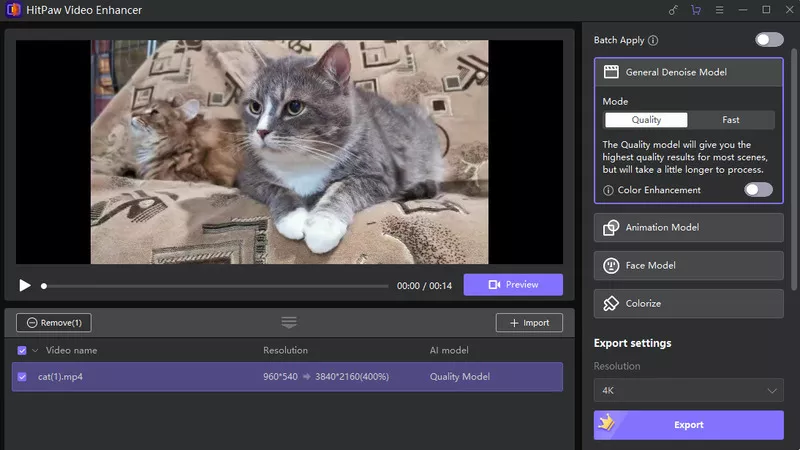
ビデオをアップロードした後、ビデオの種類に最適な AI モデルを選択するよう求められます。対処したい特定の問題または希望する機能強化に一致する AI モデルを選択します。
ステップ 3: ビデオをアップスケールする
AI モデルを選択したら、「強化」または「アップスケール」ボタンをクリックしてビデオのアップスケーリング プロセスを開始します。
ステップ 4: 結果をプレビューする
アップスケーリング プロセスが完了したら、アップスケーリングされたビデオをプレビューして、ソフトウェアによる改善点を確認できます。再生コントロールを使用してビデオを視聴し、変更を評価します。
ステップ 5: アップスケールされたビデオをエクスポートする
アップスケールされたビデオに満足したら、「エクスポート」または「保存」ボタンをクリックします。
アップスケールされたビデオに必要な出力形式、解像度、品質設定を選択します。
3.2 4DDiGビデオ修復
使用するには 4DDiGビデオ修復 ビデオをアップスケーリングするには、次の手順に従います。
ステップ 1: 4DDiG ファイル修復をダウンロードしてインストールする
まず、提供されたリンクから 4DDiG ファイル修復ツールをダウンロードし、コンピューターにインストールします。
ステップ 2: ソフトウェアを起動し、「ビデオ修復」に移動します。
4DDiG ファイル修復ソフトウェアを起動します。「ビデオ修復」セクションを見つけて選択します。
ステップ 3: ビデオ強化ツールキットをダウンロードする
[ビデオ品質の強化] タブで、[ダウンロード] ボタンをクリックしてビデオ強化ツールキットを入手します。このツールキットには、ビデオをアップスケーリングするために必要なリソースが含まれています。
ステップ 4: ツールキットを開始してビデオを追加する
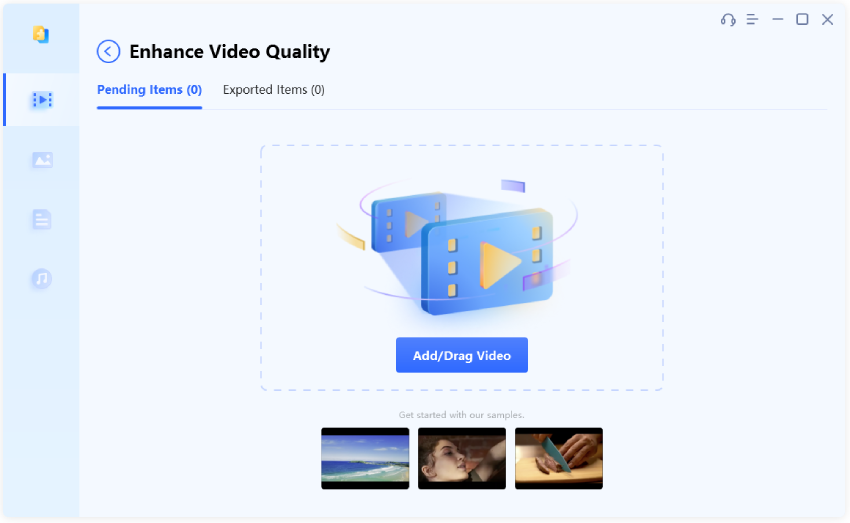
ビデオ強化ツールキットをダウンロードしたら、「開始」ボタンをクリックして開始します。
「ビデオの追加/ドラッグ」ボタンを使用して、コンピュータのストレージから目的のビデオ ファイルをインポートします。
ステップ 5: 拡張モデルと解決策を選択する
ソフトウェアインターフェイスに、インポートされたビデオが表示されます。そのほか、一般モデル、アニメモデル、フェイスモデルの3モデルが登場します。ビデオの種類に最適なモデルを 1 つ選択してください。各モデルは、特定の種類のビデオに合わせて最適化される場合があります。
選択したモデルで希望の解像度を選択します。
ステップ 6: アップスケールされたビデオをプレビューする
「プレビュー」ボタンをクリックすると、ソフトウェアによるビデオの強化が開始されます。ソフトウェアがアップスケーリング プロセスを完了できるようにします。
ステップ 7: 強化されたビデオをエクスポートする
アップスケールされたビデオに満足したら、「エクスポート」または「保存」ボタンをクリックして、強化されたビデオをエクスポートします。宛先フォルダーを選択し、アップスケールされたビデオの名前を指定します。
これらの手順に従うことで、4DDiG ビデオ修復を効果的に使用してビデオをアップスケールし、さまざまな目的で強化されたビデオ品質を楽しむことができます。最良の結果を得るには、特定のビデオの種類に基づいて適切なモデルと解像度を選択してください。
4. 結論
ビデオをアップスケーリングすると、既存のフレームにピクセルが追加されるため、視覚的な品質が大幅に向上します。これは、それぞれに異なる機能を備えたさまざまなソフトウェア ツールを使用して実現できます。 HitPaw ビデオ エンハンサー そして 4DDiGビデオ修復 は、優れた結果を達成するのに役立つビデオ アップスケーラーの 2 つの例です。各ソフトウェアに用意されている簡単な手順に従うことで、ビデオを簡単にアップスケールし、さまざまな目的で向上した画質を楽しむことができます。







